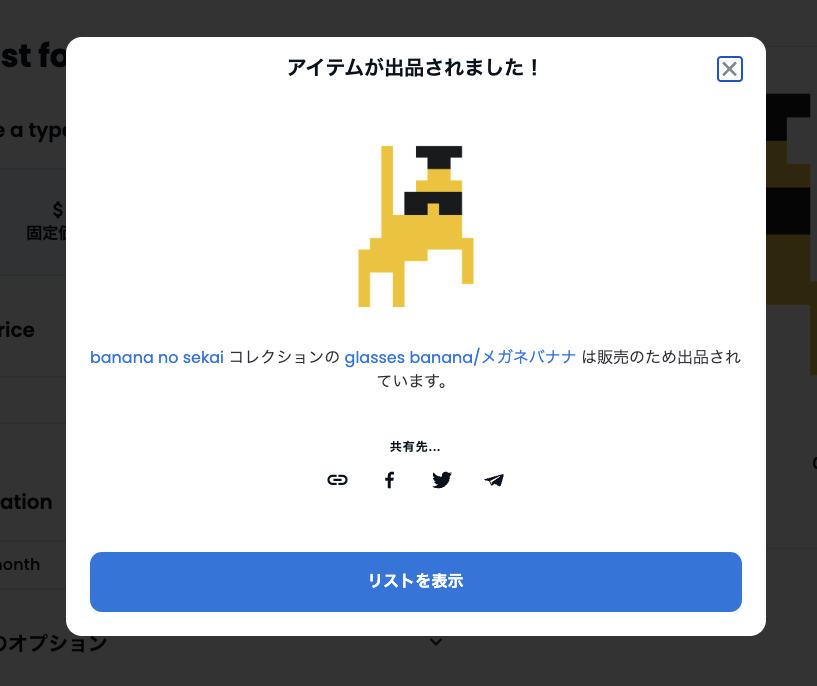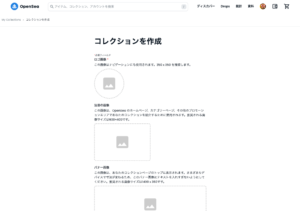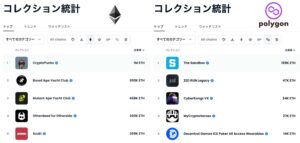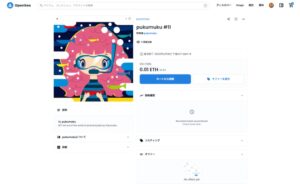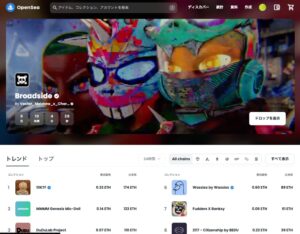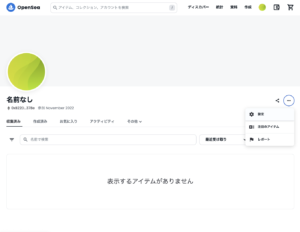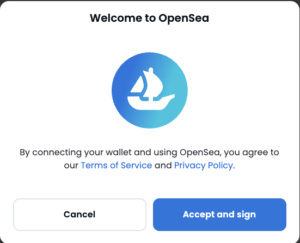OpenSeaでNFTアートを出品するためにコレクションを作ったらいよいよ出品です。
今回は、わたしの小学4年生の息子が書いたバナナのイラストを出品した時の手順を紹介します。
NFTアートを登録(ミント)する手順
まず、出品するNFTアートを入れるコレクションを準備します。
私が今回の出品用に新しく作ったコレクションの画面がこちら。
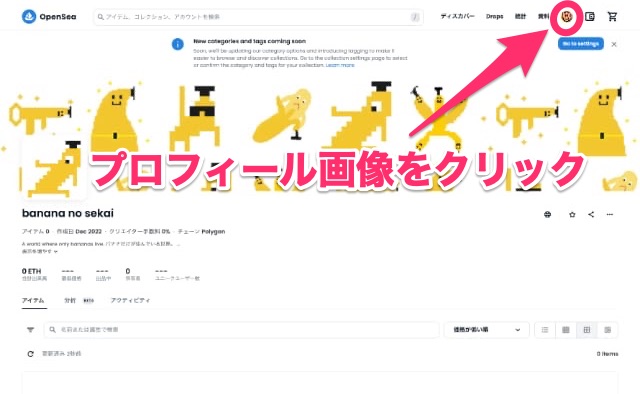
ロゴ画像やバナー画像を新しく作っても良いですが、わたしは面倒だったので出品するイラストを使って作成しました。
コレクションの作成がまだの場合はこちらの記事を参考にしてください。
コレクションの準備ができたら、右上のプロフィールアイコンから「Create」を選択します。
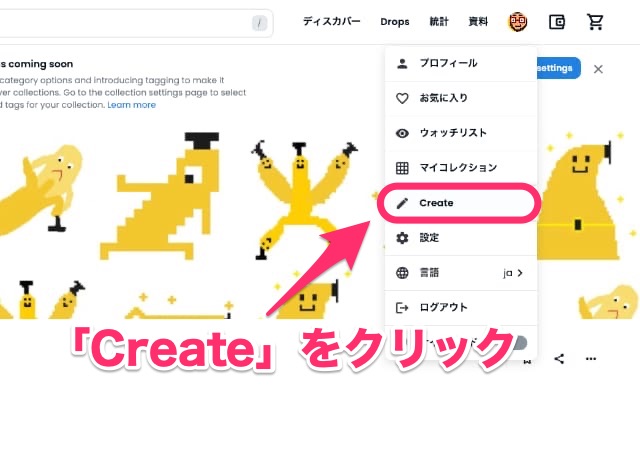
新規アイテムを作成
『新規アイテムを作成』画面が表示されます。
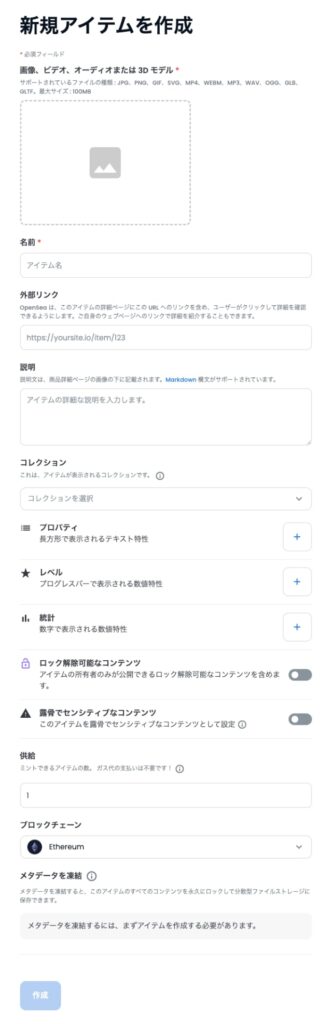
入力項目
- 画像、ビデオ、オーディオまたは3Dモデル※必須
- 名前※必須
- 外部リンク
- 説明
- コレクション
- プロパティ
- レベル
- 統計
- ロック解除可能なコンテンツ
- 露骨でセンシティブなコンテンツ
- 供給
- ブロックチェーン
- メタデータを凍結
と色々な項目がありますが、最低限押さえておきたいのは5つ。
- 画像、ビデオ、オーディオまたは3Dモデル※必須
- 名前※必須
- コレクション
- 露骨でセンシティブなコンテンツ
- ブロックチェーン
画像、ビデオ、オーディオまたは3Dモデル※必須
作成した画像データを選択します。
名前※必須
イラスト作品の名前を入力します。
コレクション
出品する作品を入れるコレクションを選択します。
露骨でセンシティブなコンテンツ
作品が子供に見せても大丈夫なのか、大人向けなのかでチェックを付けてください。
ブロックチェーン
コレクションを作るときに選択したブロックチェーンと同じものを選択。
必要なデータの入力後の新規アイテムの作成画面
必要な項目を入力するとこんな感じの画面になります。
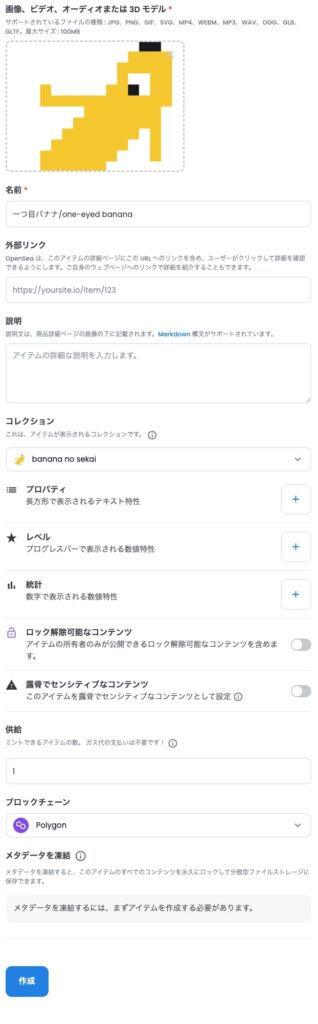
入力が終わったら『作成』ボタンを押します。
「私はロボットではありません」画面
『ほぼ完了』のダイアログが表示されます。
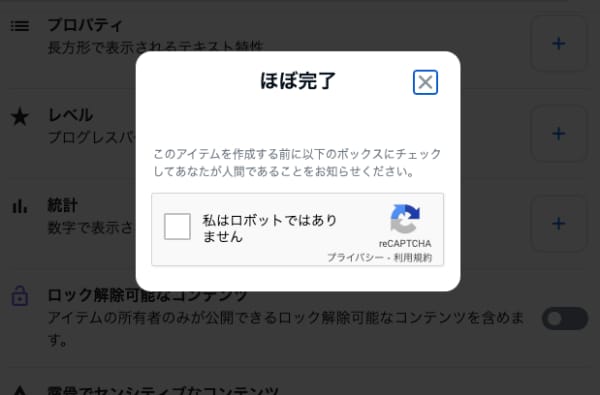
「私はロボットではありません」にチェックを入れると画像を選択してください画面が表示されます。
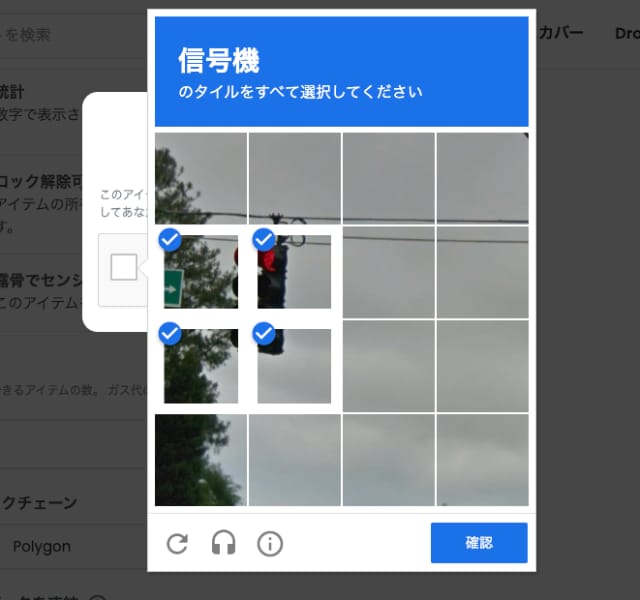
画面の指示に従って画像を選択して『確認』ボタンを押します。
『お待ちください』画面がでます。
1分くらい待ちます。
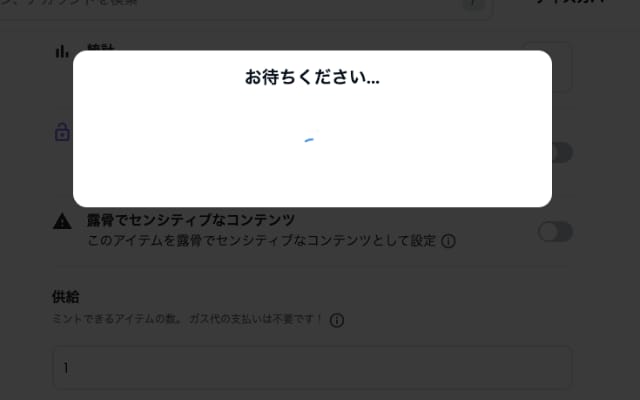
作品登録(ミント)完了
『〇〇〇〇を作成しました!』画面が表示されます。
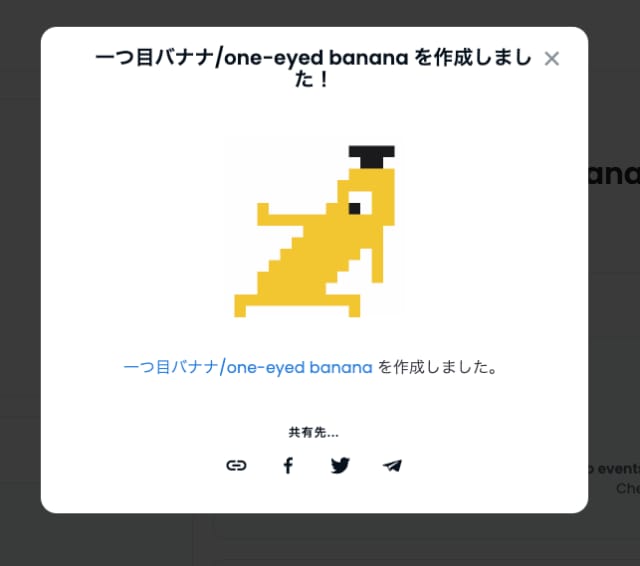
出品した作品画面が表示されます。
これでミント完了です。
登録した作品を確認する
『〇〇〇〇を作成しました!』画面を確認したら、右上の『X』を押して画面を閉じます。
登録した作品の画面が表示されます。
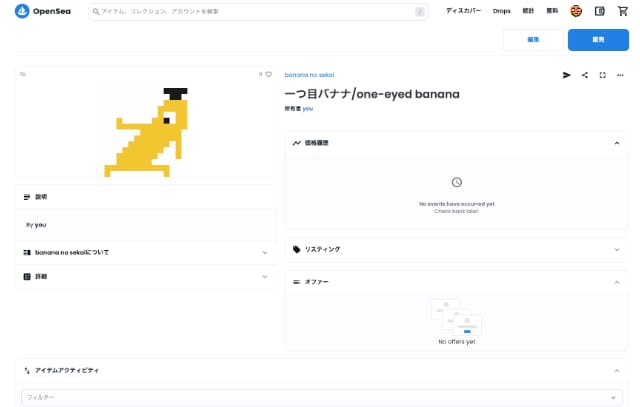
登録済みの作品が表示されますが、まだ販売(リスティング)してないので価格が表示されてません。
このままだとまだ販売されていない状態ですが、コレクションからは見れるようになっています。
販売日が1ヶ月後で、それまで作品を見世帯って場合は、このままにして販売日になったら販売手続きをするって方法もあります。
登録(ミント)した作品の編集
登録した作品の名前などを編集したい場合は「編集」ボタンを押します。
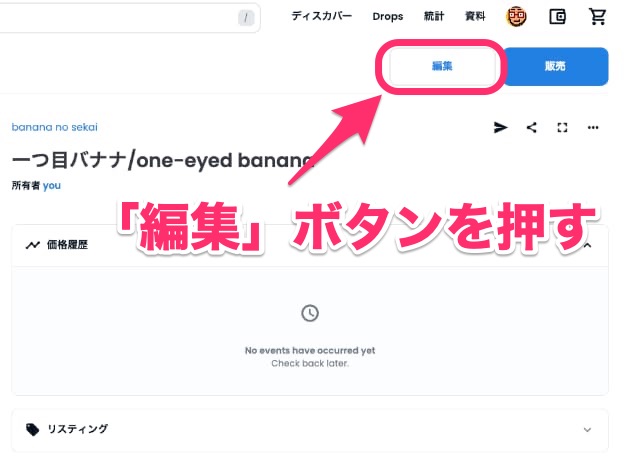
『編集』画面から登録作品や名前などの編集はできますが、ブロックチェーンの変更はできません。
登録(ミント)した作品を削除するには
アイテムを削除したい時も『編集』ボタンを押して一番下にある『アイテムを削除』ボタンを押すと削除できます。
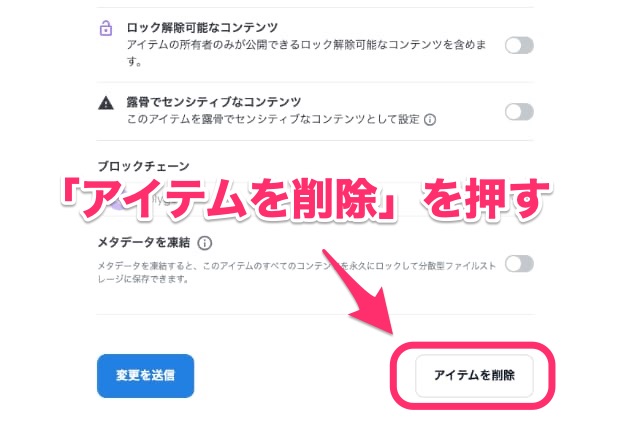
『アイテムを削除』画面がでます。
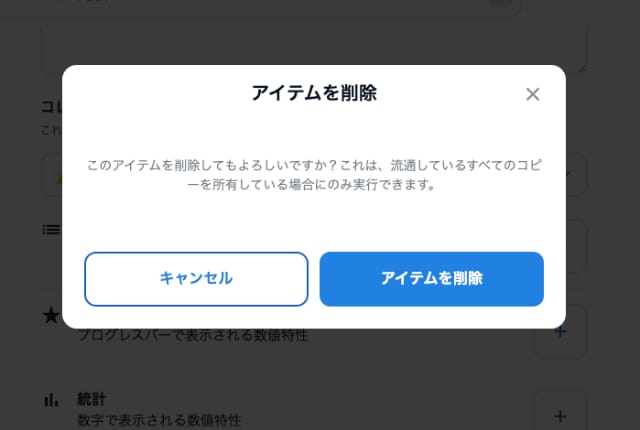
『アイテムを削除』ボタンを押します。

作品画面に「削除しました!変更が反映されるまでに1分かかります。」と表示されます。
しばらく待つとコレクション一覧から削除されます。
販売(リスティング)をする前のミントの状態なら、作品の削除に手数料はかかりませんが、リスト後に削除するには手数料がかかるので注意してください。
登録した作品を販売(リスティング)する
ミントした作品を販売(リスト)できるように手続きをしていきます。
右上にある『販売』ボタンを押します。
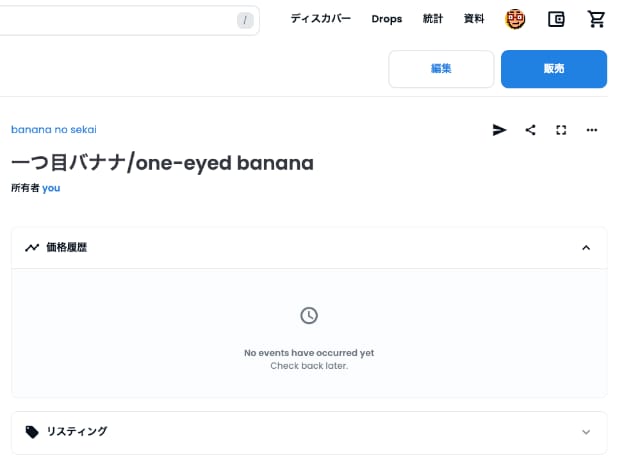
『List for sale』画面
『List for sale』画面が表示されます。
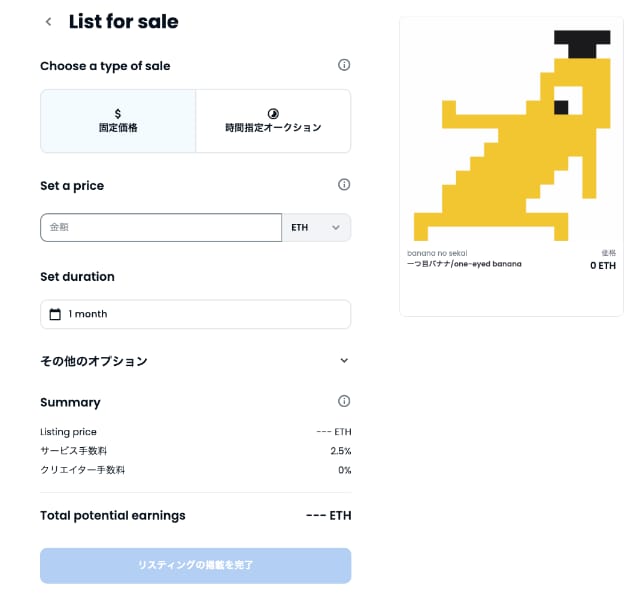
入力項目としては、
Choose a type of sale
「固定価格」か「時間指定オークション」のどちらかの販売方法を選べます。
これは「固定価格」で良いです。
作品の販売前からファンがたくさんいる人は「時間指定オークション」でも良いかも。
Set a price
作品を販売する金額を入れます。
他の人の出品作品を参考にして価格を決めれば良いです。
わたしは『0.03ETH』にしました。
Set duration
販売する期間を決めます。
その他のオプション
特に変更する必要ないです。
Summary
作品が売れたときに受け取れる報酬額がわかります。
Listing price:作品の販売金額
サービス手数料:Open Seaに支払う販売手数料
クリエイター手数料:二次流通時にクエイターがもらえる手数料
Total potential earnings:販売者がもらえる合計金額
リスト(販売)に必要な情報を入力した画面
販売に必要な情報を入力しました。
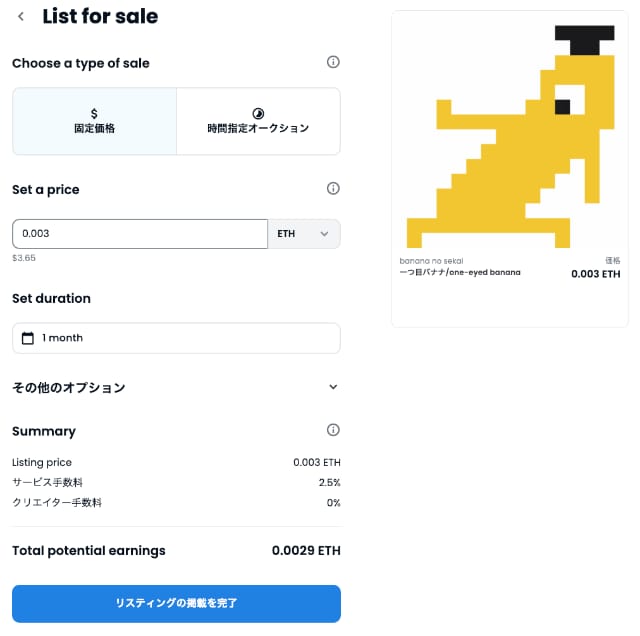
最後に「Summary」を確認します。
このときに「クリエイター手数料」が0%になっていることに気付きました。
これはコレクションでクリエイター手数料の設定を忘れたから。
クリエイター手数料はコレクション設定から
クリエイター手数料の設定は『コレクション』の『住所を追加』で設定できます。
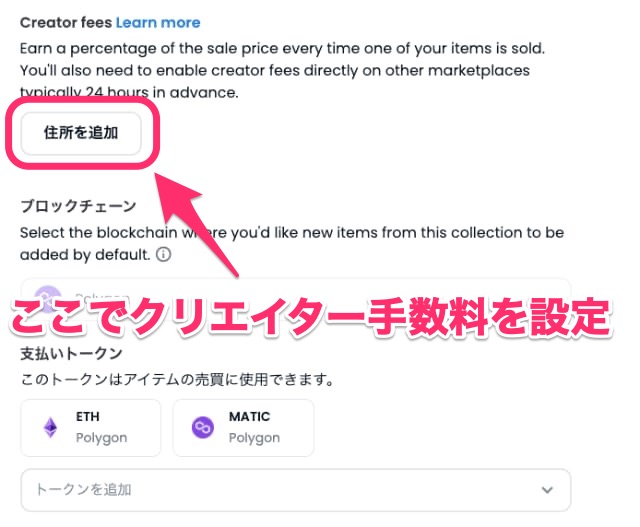
ここを設定してないと、作品が二次流通しても1円も入ってこないので必ず設定してください。
詳しくは『コレクション作成』のこちらの記事を参考にしてください。
クリエイター手数料の設定を直して再登録した画面がこちら。
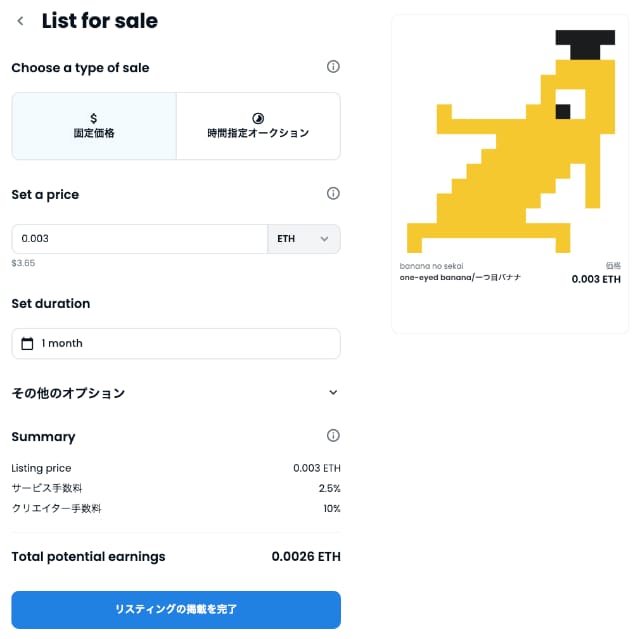
クリエイター手数料が10%になってます。
これで二次流通したときにクリエイターに販売価格の10%が入ってきます。
内容を確認して大丈夫なら『リスティングの掲載を完了』ボタンを押します。
出品を完成
『出品を完成』画面が表示されます。
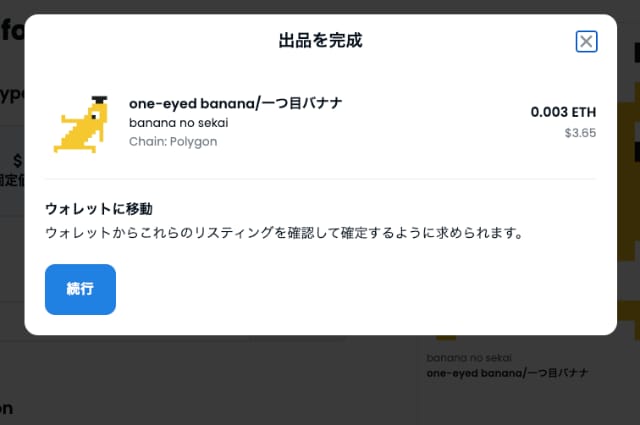
販売価格が表示されているので確認してから『続行』ボタンを押します。
ネットワークの追加を許可しますか?
MetaMaskで『このサイトにネットワークの追加を許可しますか?』画面が表示されます。
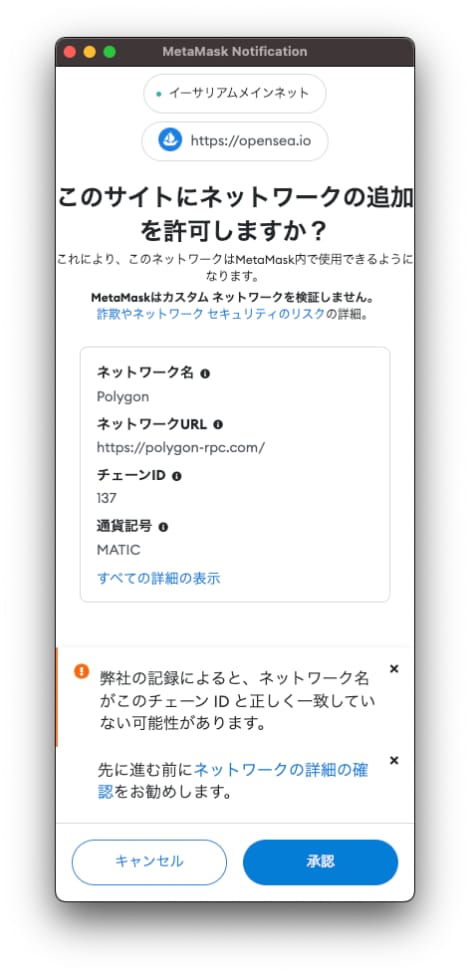
販売するブロックチェーンをポリゴンにしたので、ポリゴンが使えるようにするためにこの画面が出てます。
すでにポリゴンネットワークを追加してたり、ブロックチェーンが「イーサリアム」だったら出ません。
もし、この画面が出た場合はポリゴンを使うために必要なので『承認』ボタンを押します。
ネットワーク切り替えを許可しますか?
『このサイトによるネットワークの切り替えを許可しますか?』画面が表示されます。
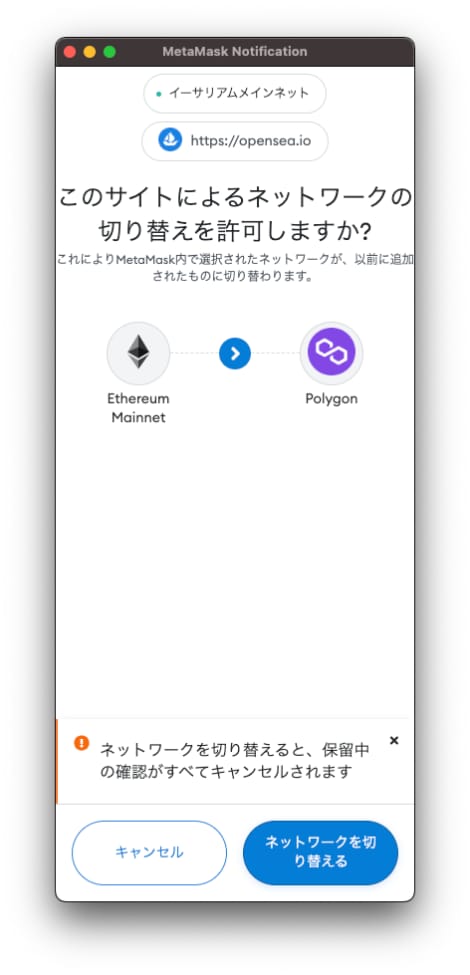
販売するのにポリゴンを使うので『ネットワークを切り替える』ボタンを押します。
次に変更しました:Polygon
『次に変更しました:Polygon』画面が表示されます。
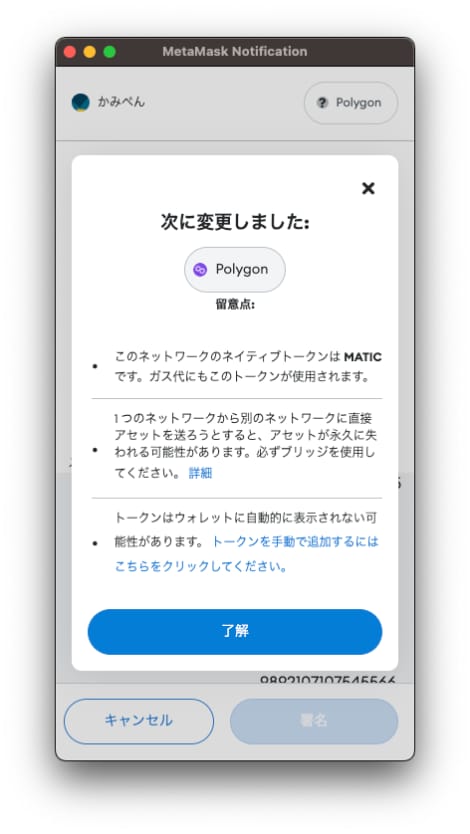
『了解』ボタンを押します。
署名の要求
『署名の要求』画面が表示されます。
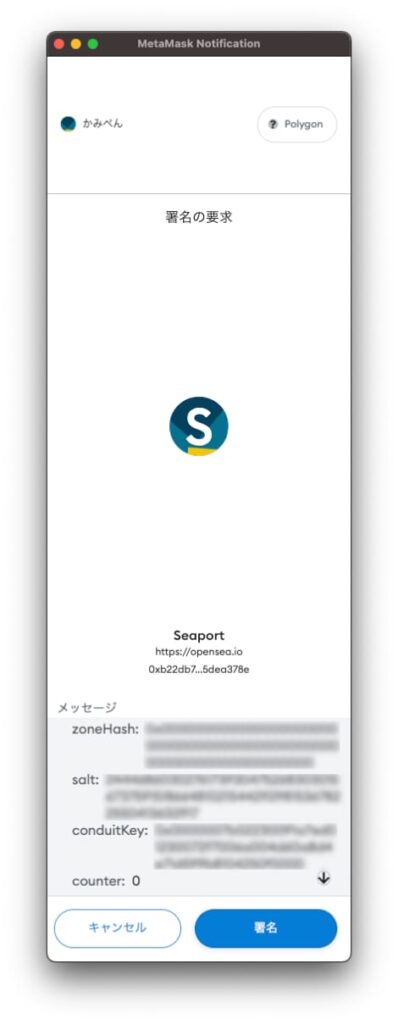
OpenseaとMetaMaskを接続して良いかの確認です。
『署名』ボタンを押します。
アイテムが出品されました
『アイテムが出品されました』画面が表示されます。
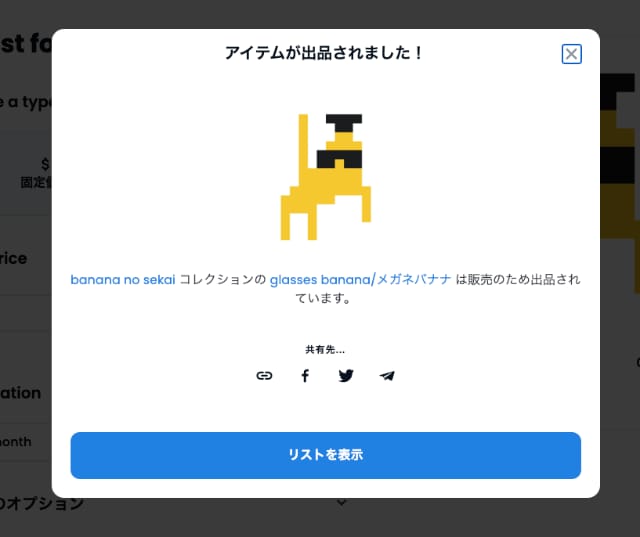
さっきの画像と違うのは画面を保存し忘れたからです。
これで出品(リスト)の完了です。
『リストの表示』ボタンを押します。
作品のリスト画面
出品した作品のリスト画面が表示されます。
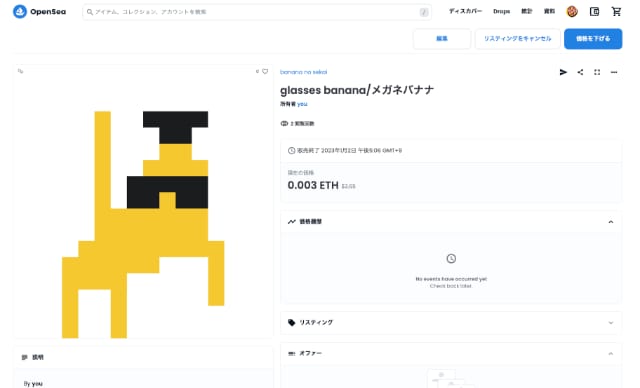
作品名や販売価格などに間違いがないか確認してください。
もし、間違えているところがあったら『編集』ボタンから変更できます。
リスト後の登録編集と削除
リストした後にも作品が売れていなければ登録内容を編集できます。
ただ、リストしてしまうと作品の削除には手数料がかかります。
リスト後の削除は『リスティングをキャンセル』ボタンを押します。
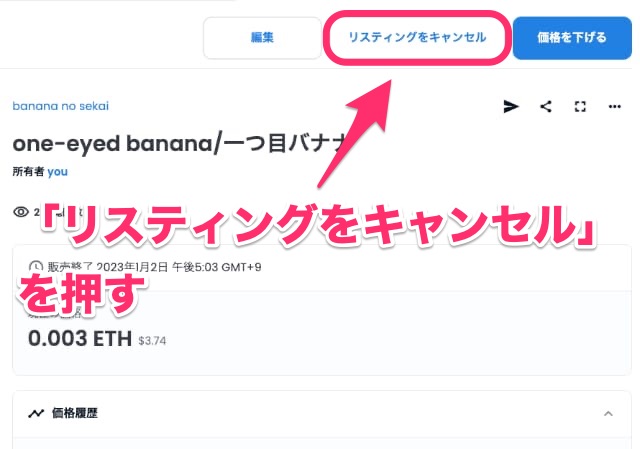
『リスティングをキャンセル』画面が表示されます。
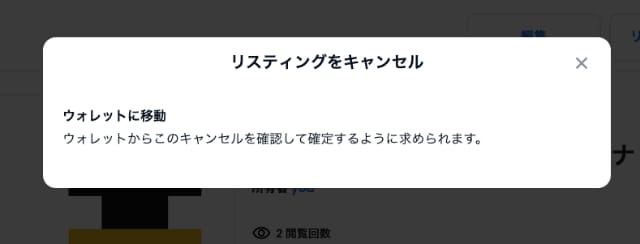
MetaMaskでキャンセル手数料が表示されます。
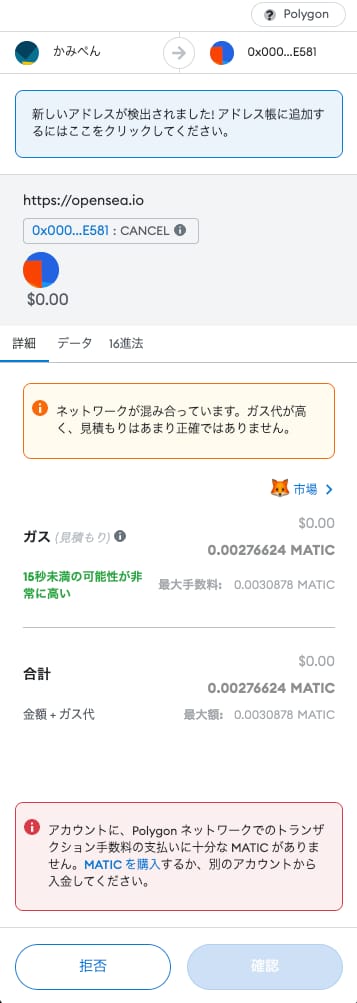
手数料を払ってもよければ『確認』ボタンを押してキャンセルしてください。
まとめ
OpenSeaでの作品登録・出品は思ったよりも簡単でした。
注意点としてはコレクションのブロックチェーンと作品のブロックチェーンを合わせること。
コレクションでイーサリアムを選んだら作品もイーサリアム、コレクションでポリゴンを選んだら、作品もポリゴンにした方が良いです。
説明が日本語で読めるってだけでもかなり見やすいので、OpenSeaで出品するときは日本語設定でやることをオススメします。