YouTube動画を多くの再生数を獲得するには魅力的なサムネイルって、とっても大事ですよね。
今回は、視聴者の目を引く素敵なサムネイルが簡単に作れて、再生回数もぐんとアップさせることができる「Canva」を紹介します。
Canvaは、プロのデザイナーじゃなくても簡単に使えるデザインツールで無料で使うっことができます。
豊富なテンプレートと直感的な操作性で、あっという間にクオリティの高いサムネイルが作れちゃうんです。
今回は、このCanvaを使って、あなたの動画をワンランクアップさせる方法をお教えします。
それでは、早速始めていきましょう!
Canvaを使えるようにユーザー登録する
Canvaを使えるようにするためには無料登録をする必要があります。
まだ登録をしていないなら、こちらの公式サイトにアクセスして「登録」をしてください。
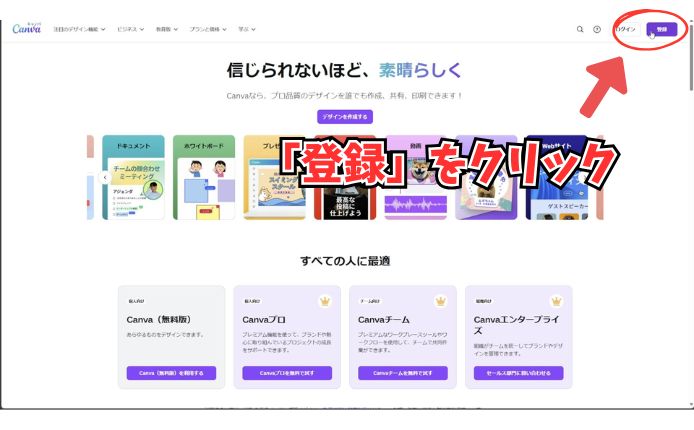
Canva公式サイトを開いたら、右上にある『登録』ボタンを押してください。
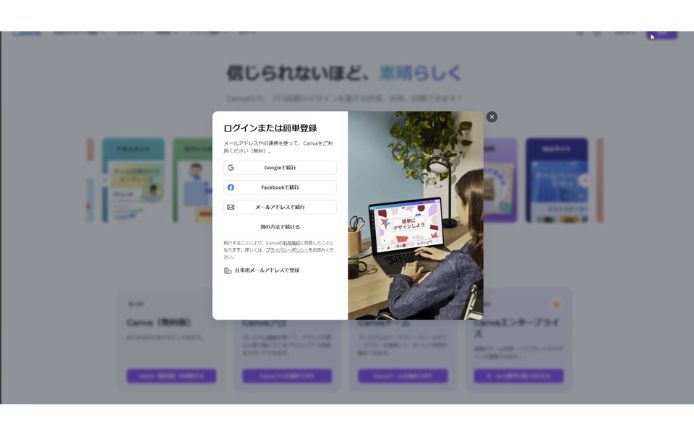
「ログインまたは簡単登録」画面が開くので、お好みの方法で登録を進めてください。
わたしは普段からGoogleを使っているので、ここでは「Googleで続行」を選択します。
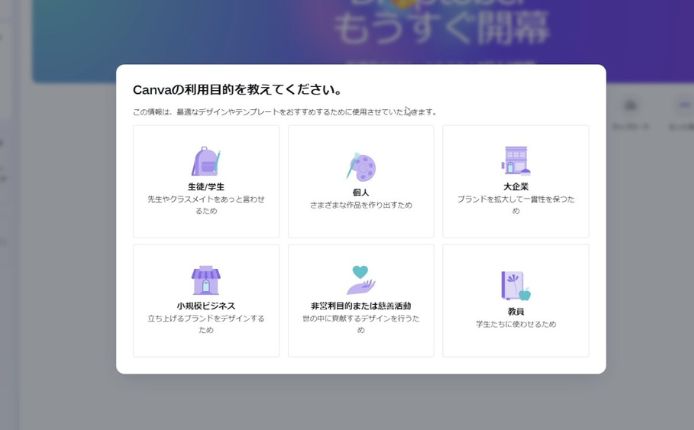
Googleにログインすると「Canvaの利用目的を教えてください。」が表示されるので自分の目的に一番近いものを選んでください。
わたしは「個人」を選択しました。
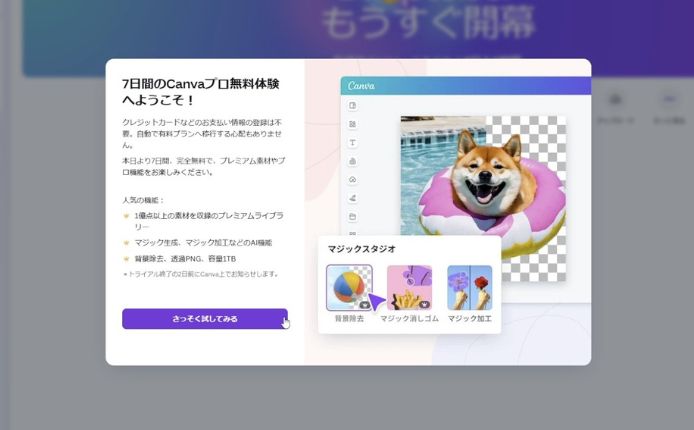
「7日間のCanvaプロ無料体験へようこそ!」と表示されます。
「なんで7日間のプロ無料体験なの?」ってビックリすると思いますが大丈夫です。
勝手に有料プランになることはありません。
Canvaでは無料登録すると7日間だけ有料のプロ機能が使えるようになっています。
無料の7日間を過ぎても勝手に有料プランに切り替わることはないので安心してください。
7日間は有料機能が使い放題なのでガンガン使っちゃってください。
「早速試してみる」ボタンを押してください。
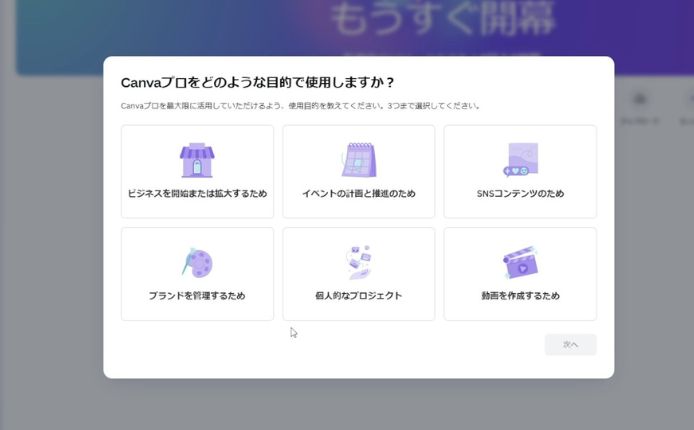
次に「Canvaプロをどのように目的で使用しますか?」と聞かれるので目的に近いものを選んでください。
何を選んでも使える機能に違いが出るわけじゃないので好きに選択してください。
わたしは「動画を作成するため」を選んで「次へ」を押しました。
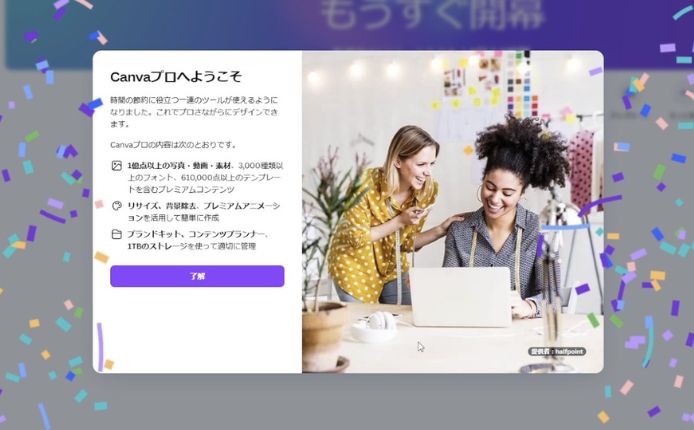
おめでとうございます!
これでCanvaが使えるようになりました。
「了解」ボタンを押して登録は完了です。
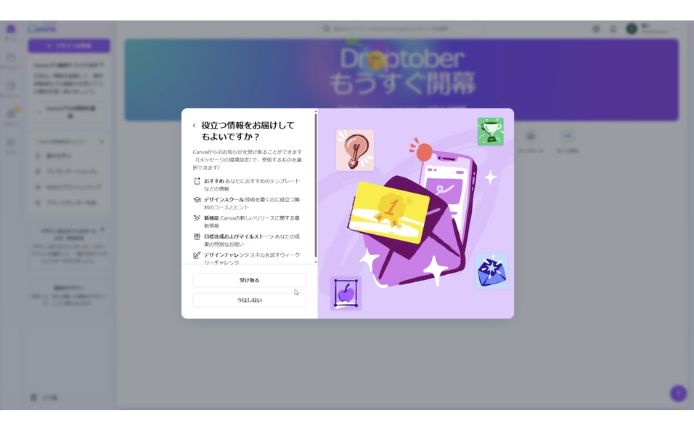
最後に「役立つ情報をお届けしてもよいですか?」の画面が表示されます。
Canvaからのメッセージを受け取りたいなら「受け取る」、受け取りたくないなら「今はしない」を選択してください。
後からでも変更できるのでわたしは「今はしない」を選択しました。
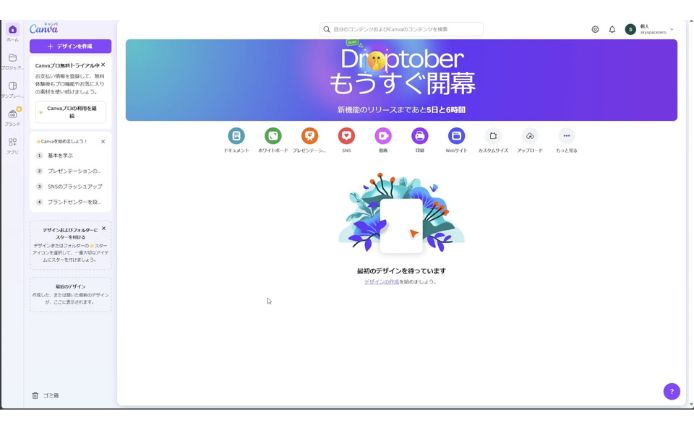
お疲れさまでした。
この画面になれば無事にCanvaが使えるようになっています。
それではYoutubeサムネイルの画像を作っていきましょう。
Youtubeサムネイルのテンプレート選択
Canvaの基本操作は実際に使いながら覚えていった方が速いので、早速Youtubeサムネイルを作っていきます。
作るといってもテンプレートが最初から用意されているのでメチャクチャ簡単です。
Canvaの画面を開いてください。
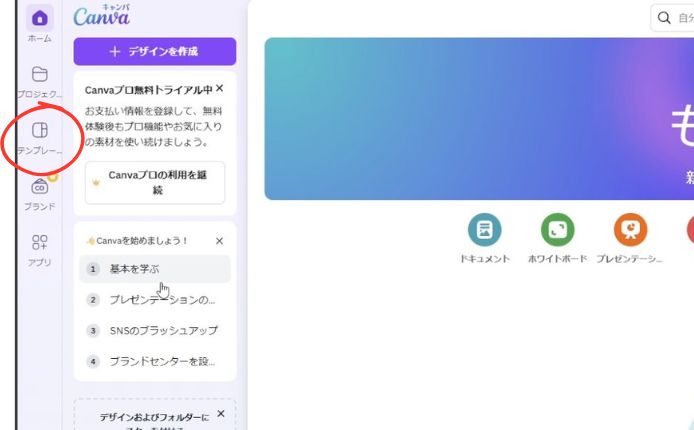
Canvaの画面の左側にある「テンプレート」を選択します。
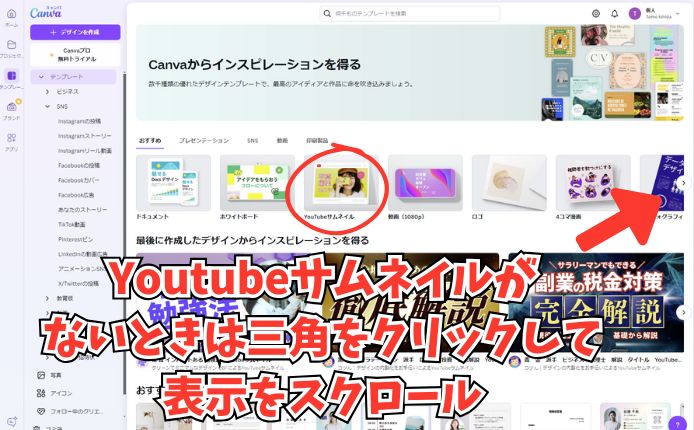
「テンプレート」を選択すると左側の画面の「おすすめ」カテゴリーの一覧に「Youtubeサムネイル」が表示されるので、それをクリックします。もし、一覧画面に「Youtubeサムネイル」が表示されていない場合は、右側にある「▶️」ボタンを押すとリストがスクロールするので「Youtubeサムネイル」を見つけてクリックしてください。
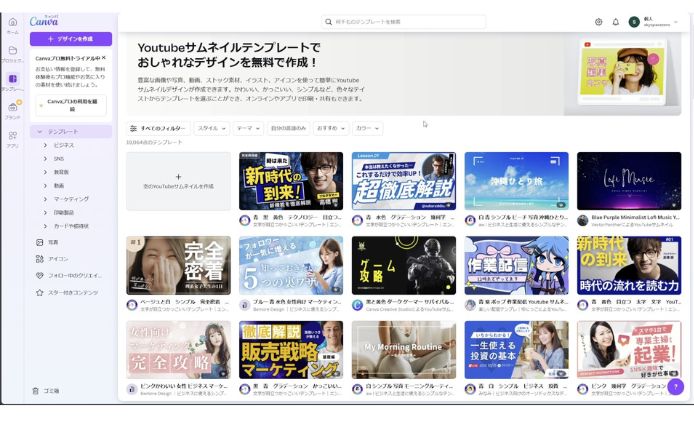
「Youtubeサムネイル」をクリックするとテンプレート一覧が表示されます。
たくさんあるので自分の好きなテンプレートを選んでください。
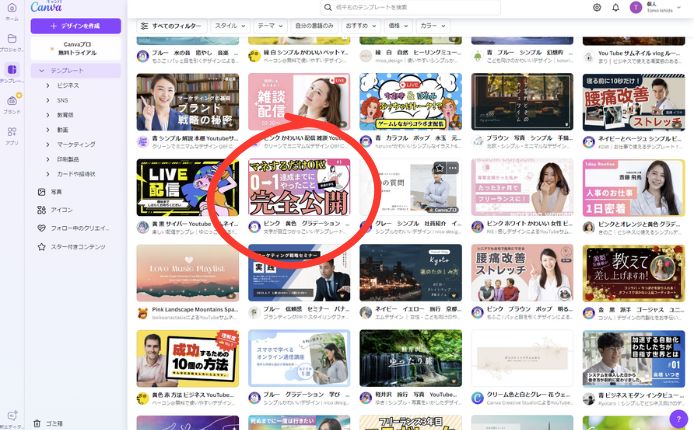
今回はこの完全公開と書かれているテンプレートを使っていきたいと思いますので、このテンプレートをクリックします。
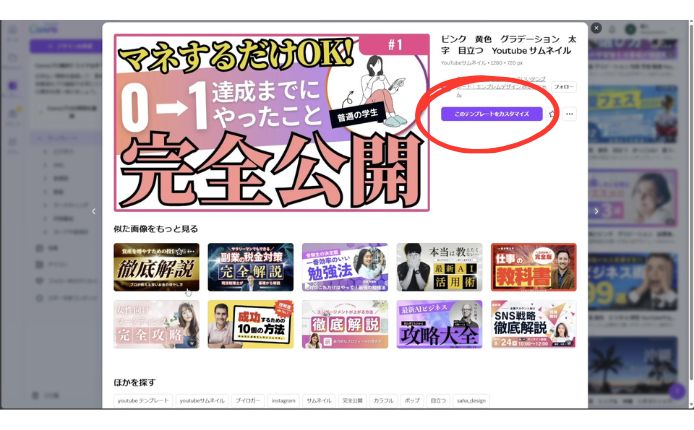
テンプレートを選択すると、テンプレートの詳細画面が表示されます。これで良ければ「このテンプレートをカスタマイズ」ボタンをクリックします。
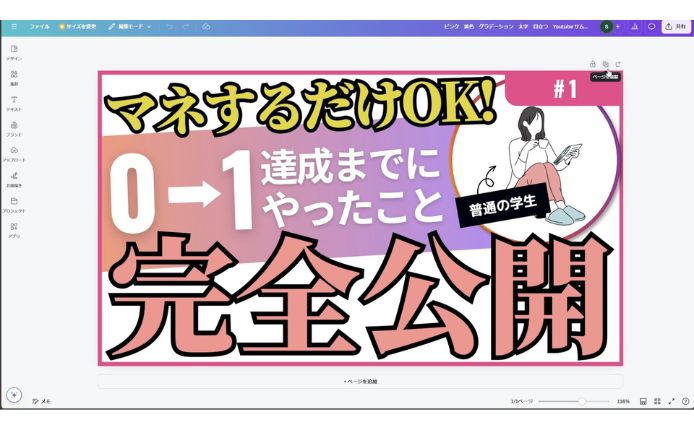
すると、このようにテンプレートの編集画面になります。
テキストを編集する
編集内容としては「0→1達成までにやったこと」の文字を「Canvaで簡単にYoutubeサムネイル作成」に書き換えて、学生イラストを別のイラストに変更していきます。
まずは文字から編集していきます。
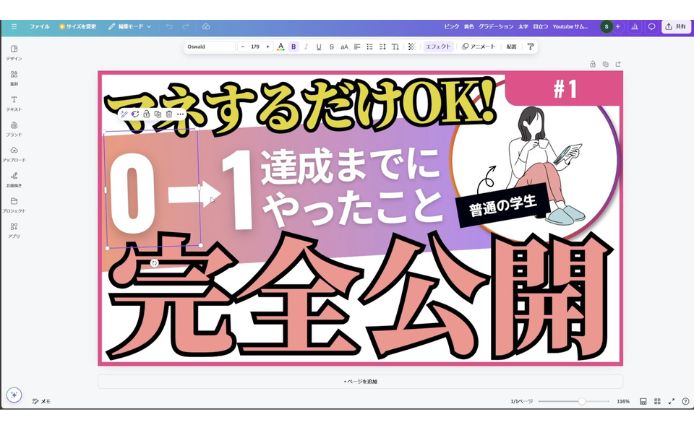
「0」を上をクリックして選択します。すると文字が入っているテキストボックスの紫の枠が表示されます。
おや?「0」しか選択されませんね。どうやら他の文字は別のテキストボックスで配置されてるみたいです。
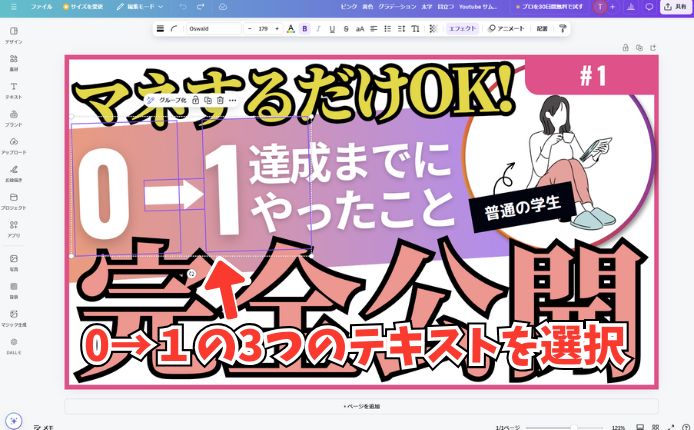
0から1までの文字は削除していきます。ひとつづつ選択してテキストボックスの上に表示されるゴミ箱アイコンで削除していっても良いのですが、ここでは、キーボードのシフトキーを押しながら文字の上をクリックして複数選択していきます。3つのテキストボックスを選択できたら、ゴミ箱のアイコンをクリックして削除します。
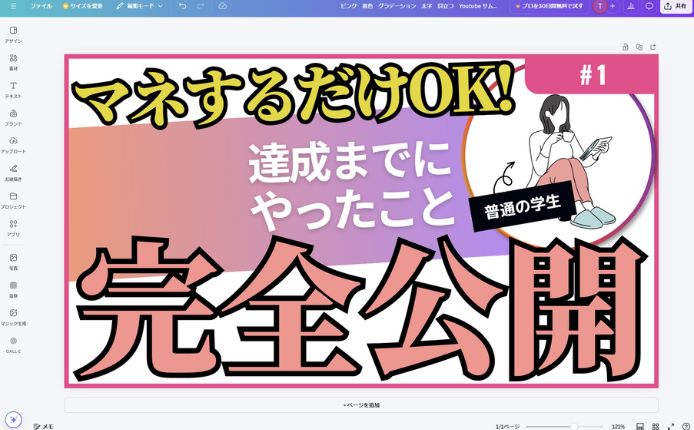
削除できたら、こんなふうになります。
次に「達成までにやったこと」の文字を変えていきたいと思います。
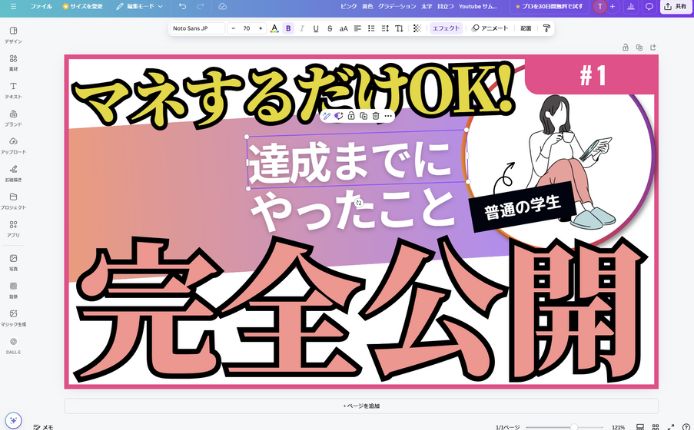
「達成までに」の文字を上をクリックします。ここも下の文字とは別になってますね。
一度文字を選択してからもう一度クリックすると文字の編集モードになるので文字を消していきます。
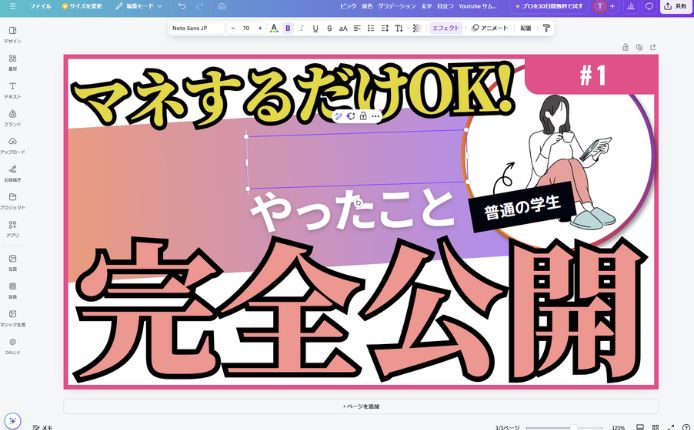
文字を消してテキストボックスの枠だけになりました。
次は文字を入れていきます。
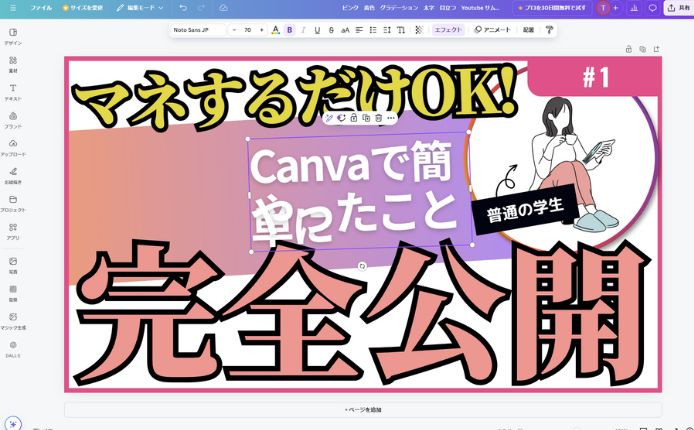
「Canvaで簡単に」と入力すると、テキストボックスの横幅が足りなくて改行されてしまいました。
こういう時はテキストボックスの右側の真ん中にある白い長方形をドラッグして右に持っていきます。
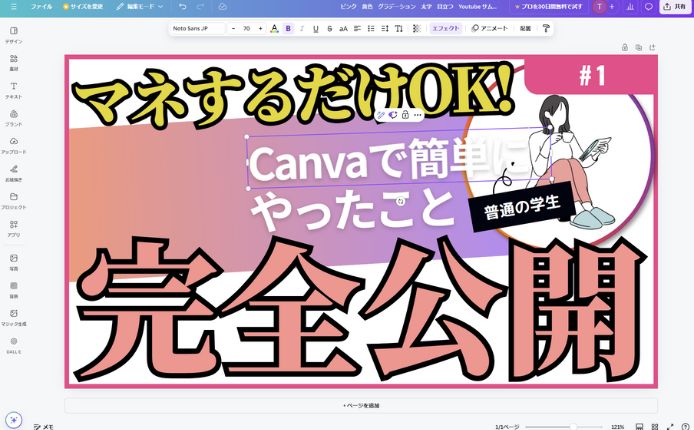
テキストボックスが横に広がって1行になりました。
次は下のテキストを編集していきます。
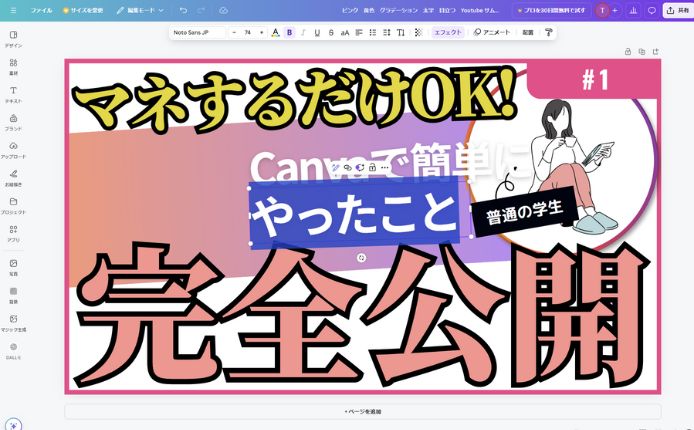
「やったこと」のテキストボックスを選択して、先ほどと同じように文字を編集して「Youtubeサムネイル作成」と入力していきます。
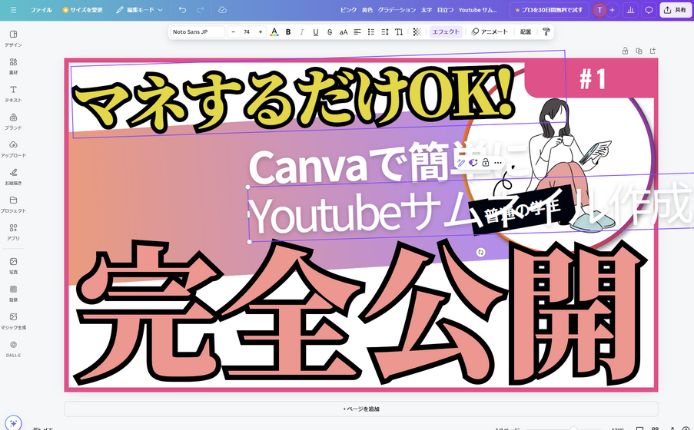
「Youtubeサムネイル作成」と入力するとこのようになります。
このままだと文字が読みにくいので2つのテキストボックスを選択してからドラッグして位置を修正していきます。
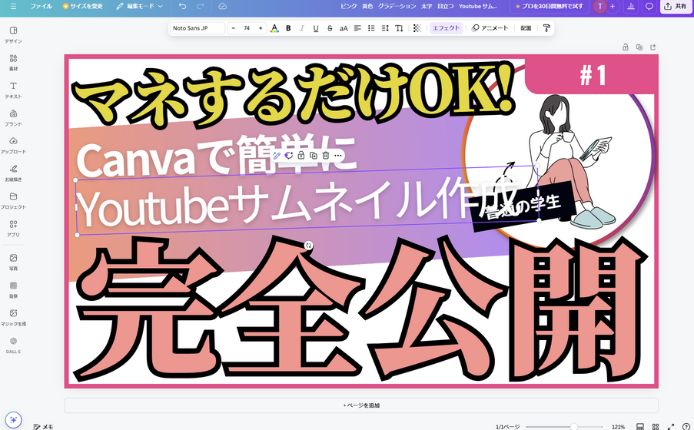
テキストボックスを左にドラッグして位置調整します。「Youtubeサムネイル作成」がイラストの上に来ているのでサイズを調整していきます。
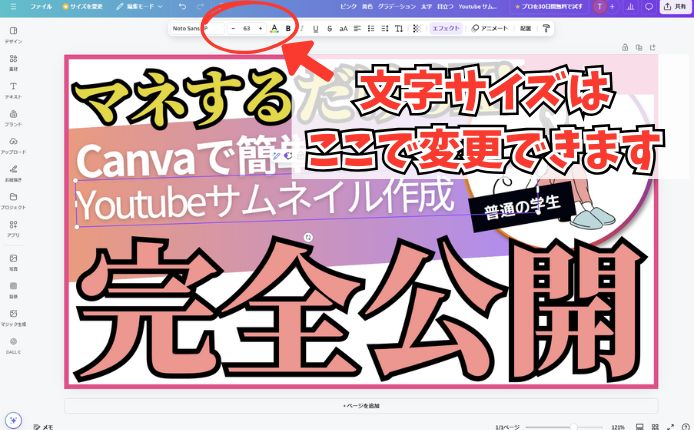
文字サイズの調整は画面の上にある数字を変えることで変更できます。「Youtubeサムネイル作成」のテキストボックスを選択してから文字サイズを変更してイラストに重ならないようにします。
これで文字の変更は完了です。
イラストを変更する
次はイラストを変更していきます。
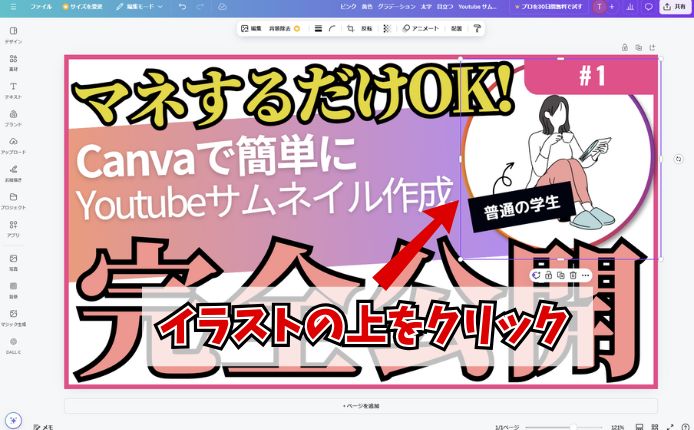
変更したいイラストを上でクリックします。
今回のイラストでは、女性のイラストではなく円の影が選択されました。
イラストや文字が紙のように重なって表示されているので女性のイラストが選択できるように影のイラストを横にずらしておきます。
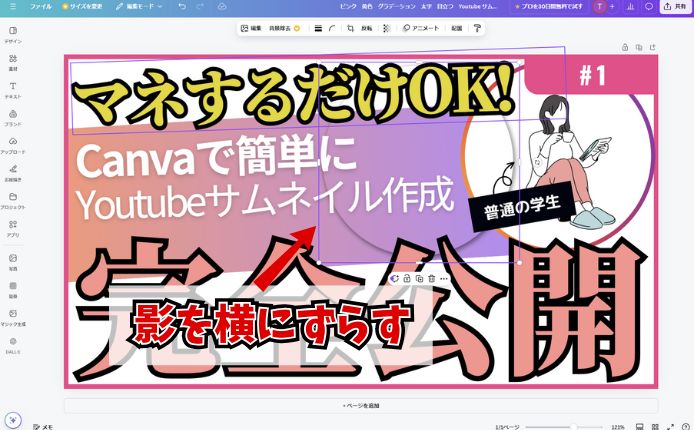
影のイラストを横にズラしました。この状態で女性のイラストを選択すると今度はちゃんと選択できたのでゴミ箱アイコンをクリックして削除します。
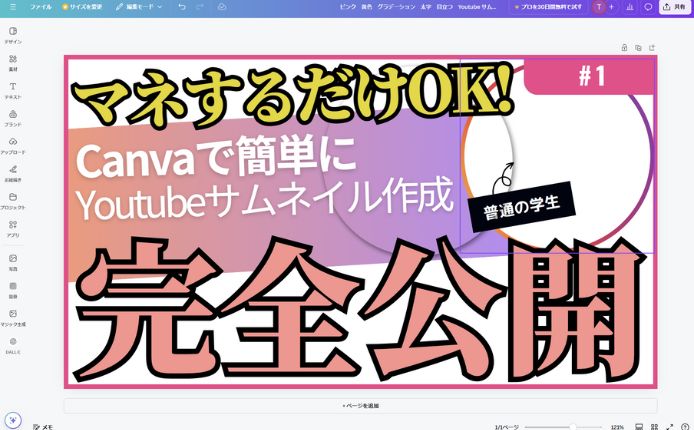
女性のイラストを削除するとこんな感じ。
次に新しいイラストを準備します。
Canvaにはイラストなどたくさんの素材が無料で使えるので素材に困ることはないです。
逆に素材がありすぎて探すのが大変ってことがあるくらいです。
では、イラスト素材を探していきます。
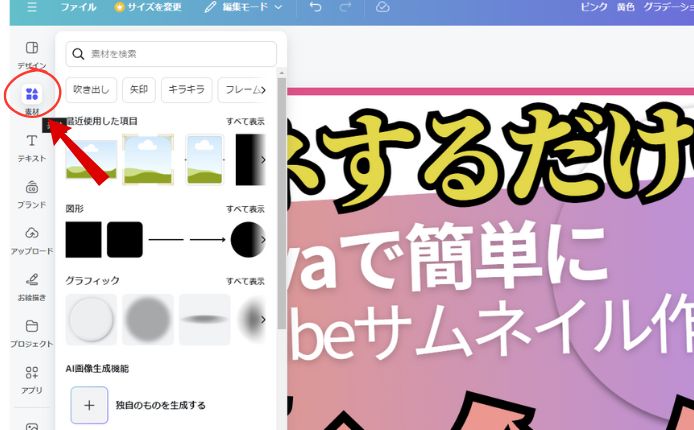
左型の縦メニューにある「素材」を選択します。
「素材」を選択するとメニューの右側から一覧画面が表示されます。
一番上にある虫眼鏡アイコンのところに「座っている女性」と入力して検索します。
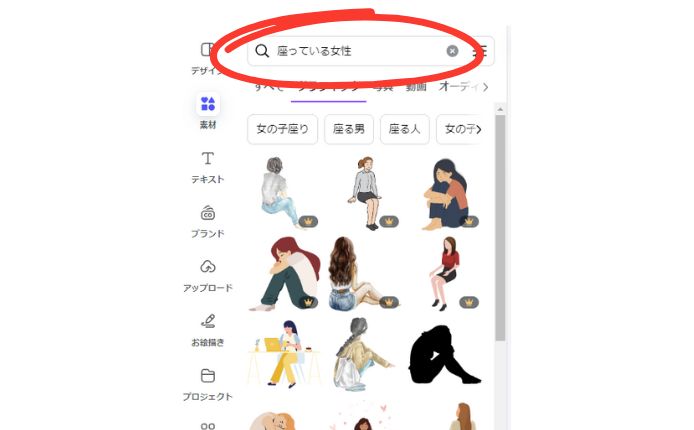
すると、検索条件に合ったイラストの一覧が表示されるので、好きなイラストを選んでください。
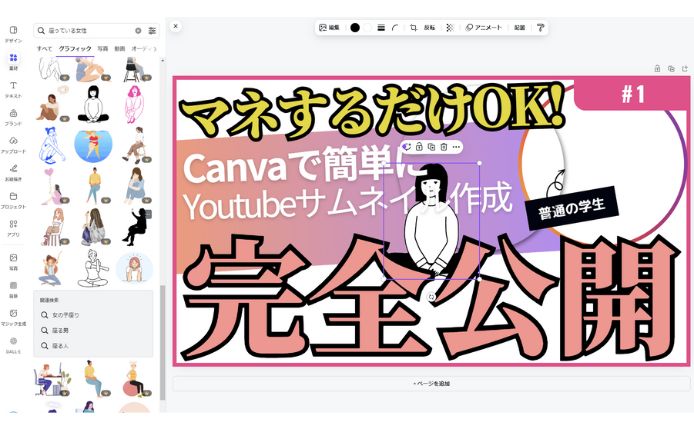
わたしはこのモノクロイラストを選択しました。
イラストを選択すると編集画面の中央に配置されます。
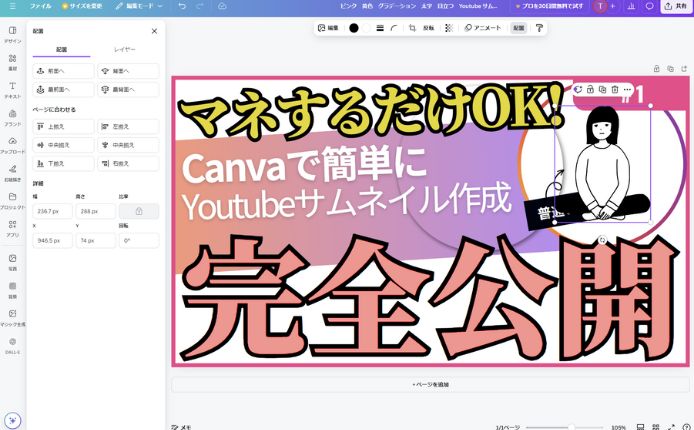
イラストをドラッグして右側へ持っていきます。
右側へ持って行った時は女性のイラストが一番上に配置されているので、文字や枠が隠れています。
女性のイラストは文字や枠の下になって欲しいので「配置」を使って後ろへ下げていきます。
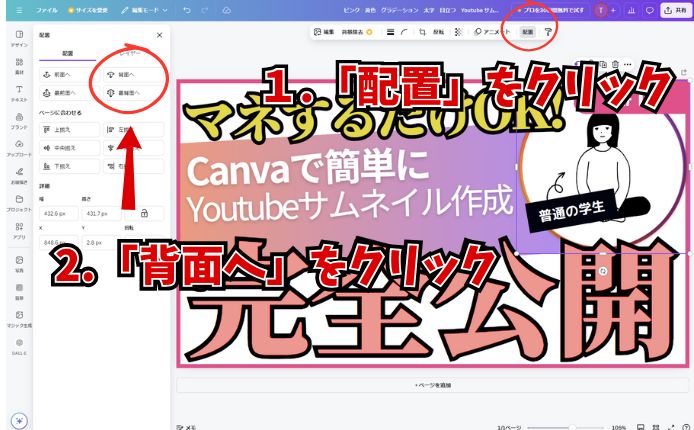
女性のイラストを選択した状態で、画面の上に表示されている「配置」をクリックします。
左側に新しく配置設定の画面が表示されるので、「背面へ」ボタンをクリックして文字や枠の後ろに移動するまで何回かクリックします。もし、後ろに行きすぎてイラストが隠れてしまった時は「前面へ」ボタンをクリックして戻してください。
これでYoutubeサムネイルの完成です!
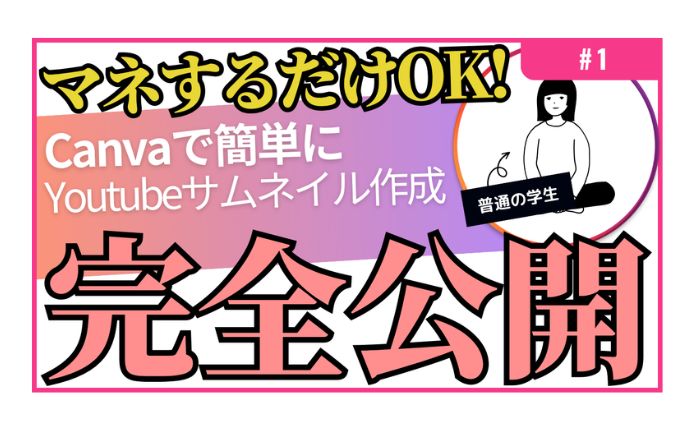
テキストとイラストを変えただけですが、完成度の高いYoutubeサムネイルを作成することができました。
完成したYoutubeサムネイル画像を保存
最後に作成したサムネイル画像をYoutubeで使えるようにダウンロードして画像ファイルとして保存していきます。
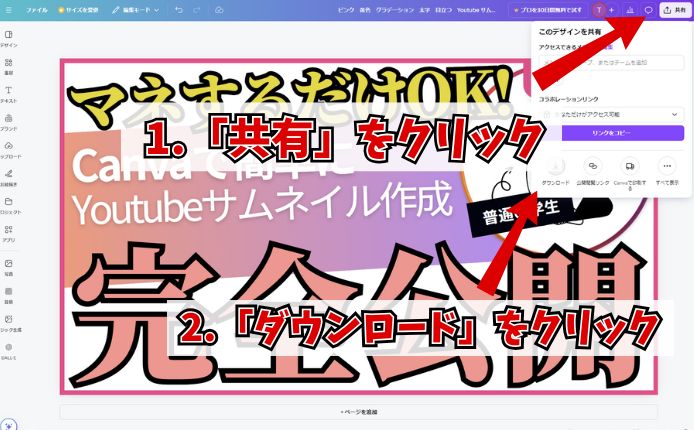
画面の右上に「共有」ボタンがあるのでこれをクリックします。
メニューが開くので左下にある「ダウンロード」をクリックします。
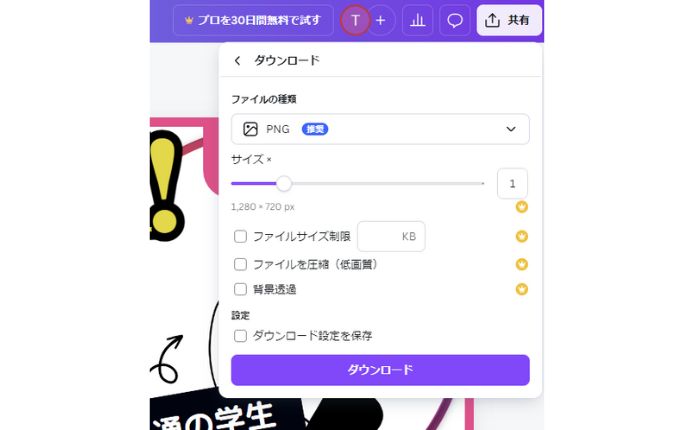
ダウンロードの設定画面が開きます。
ファイルの種類はPNGが選択されていますが、JPGに変更することもできるので必要なファイル形式を選択してください。他の項目は変更しなくて大丈夫です。
設定を確認したら「ダウンロード」ボタンをクリックしてください。
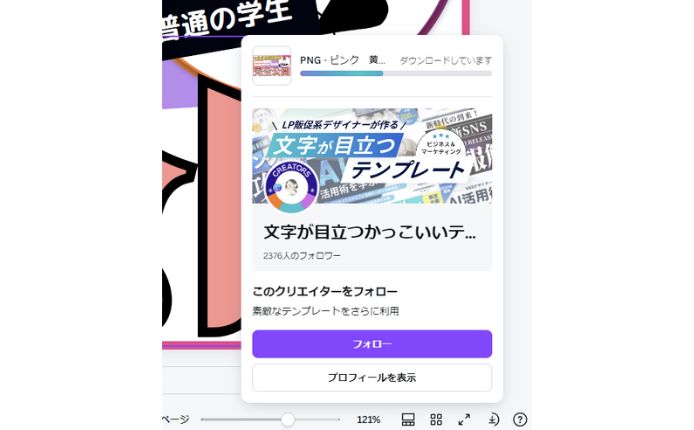
ダウンロードが始まると画面の右下にダウンロードの進捗状況が表示されます。
この表示が100%になったらダウンロード完了です。
Youtubeのサムネイルに使ってください。
まとめ
Youtubeのサムネイル動画で視聴者の目を引くものを作ろうと1から作るのは大変ですが、Canvaを使うことで初心者でも黒いティの高いものを簡単に作ることができました。
こんな便利なソフトが無料で使えるんですから、使わないのは損ですよね。
Canvaで魅力的なサムネイルをどんどん作ってYoutubeチャンネルの登録者を激増させてください。

