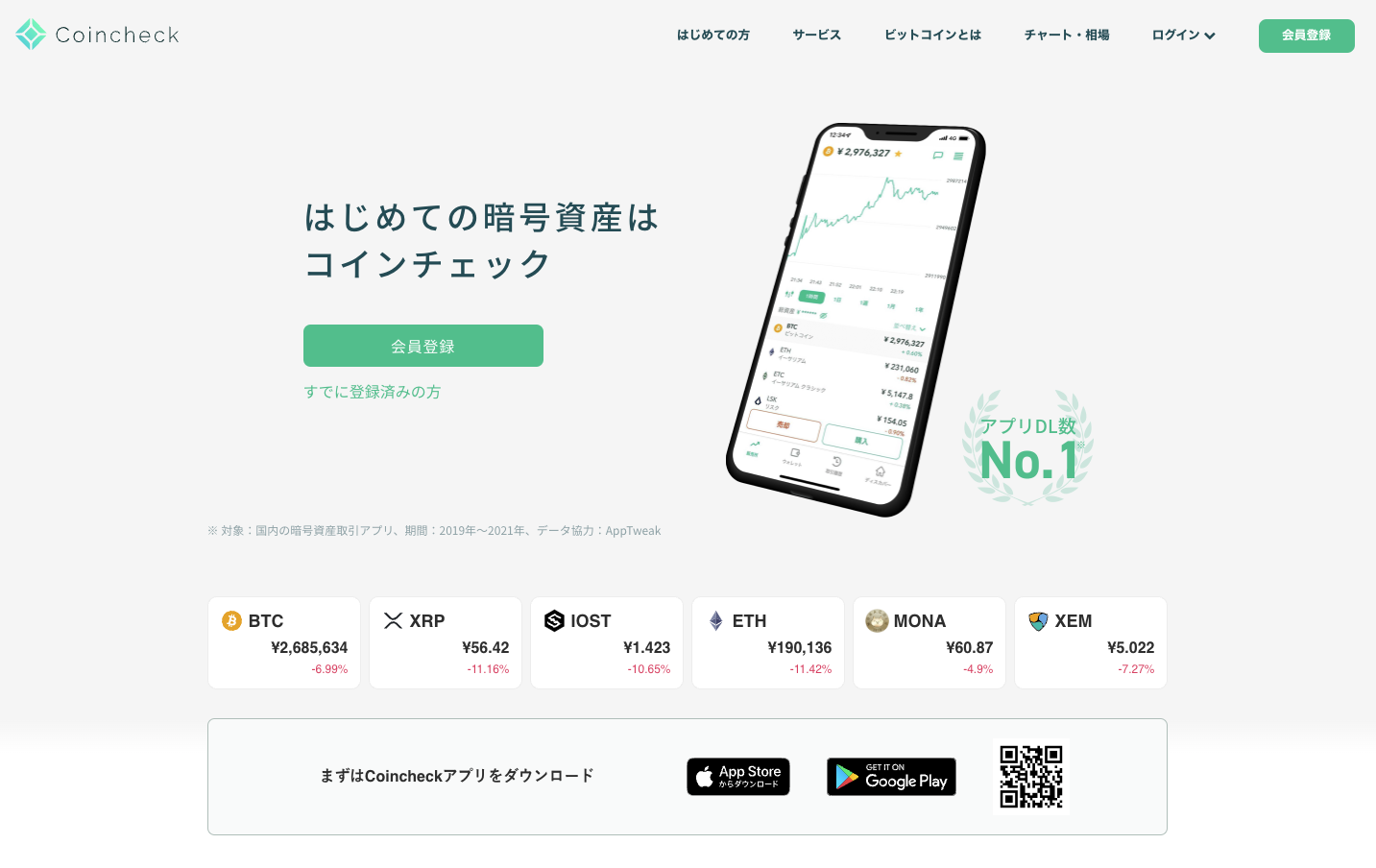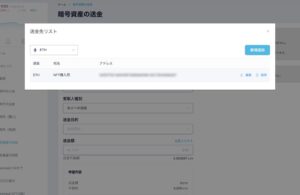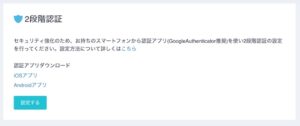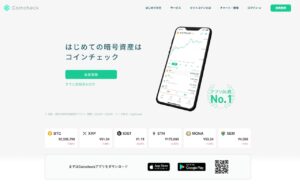コインチェックの口座開設をしていきます。
なぜコインチェックで口座を作る必要があるのかっていうと、NFTアートを購入・販売するためにイーサリアム(仮想通貨)が必要だから。
イーサリアムを購入するためには仮想通貨取引所に口座を開設しないといけないってわけです。
本当は日本円でNFTを直接買えたら良いんだけど、できないので仮想通貨取引所のコインチェックで口座を新規開設します。
コインチェックに新規登録する手順
わたしはパソコンの方が慣れてるのでパソコン画面で説明していきますが、スマホでも同じ手順で登録できます。
まずは、コインチェックのサイトを開きます。
↓↓↓
『会員登録』のボタンをクリック。
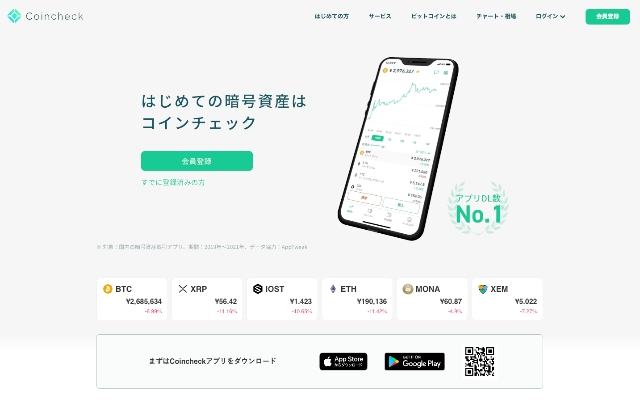
『Coincheck会員登録』の画面が表示されます。
「メールアドレス」と「パスワード」を入力して「私はロボットではありません」にチェックを付けます。
ここで登録するメールアドレスはスマホで確認できるメールアドレスにしておくと後でやる本人確認のときに楽です。
間違いがないか確認して『会員登録』ボタンをクリック。
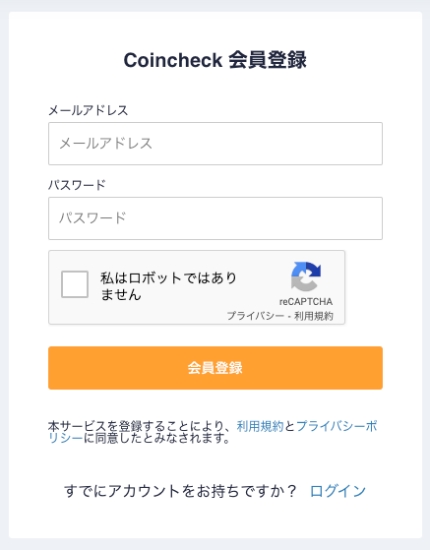
『メールアドレスを確認』画面が表示されます。
さっき入力したメールアドレスに確認メールを送信したと出るので、登録したメールアドレスにメールが届いているか確認します。
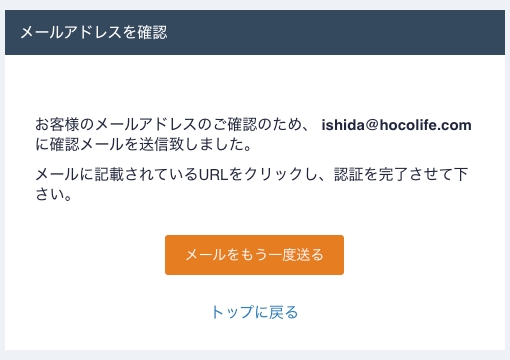
Coincheckから届いたメールを確認します。
設定したメールアドレスにこんな感じで2件の確認メールが届きます。
「登録メールアドレス確認のお願い」の方に「以下のURLをクリックして・・・」とあるので、そのリンクをクリックします。
■ログインのお知らせ
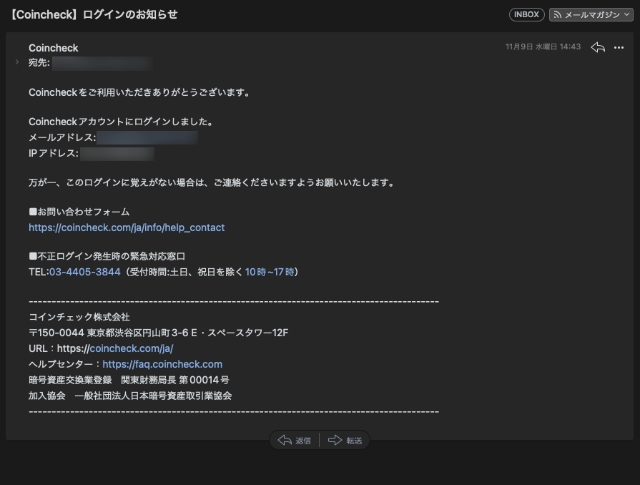
■登録メールアドレスの確認のお願い
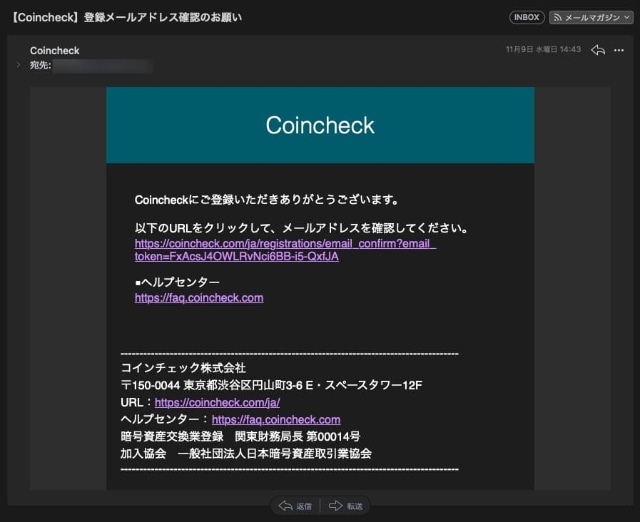
『Exchange』の画面が開きます。
「サービス利用における各種重要事項の承諾について」
「本人確認書類のご提出をお願いします」
と緑色のボタンが表示されてるので、まずは『各種重要事項を確認する』ボタンをクリック。
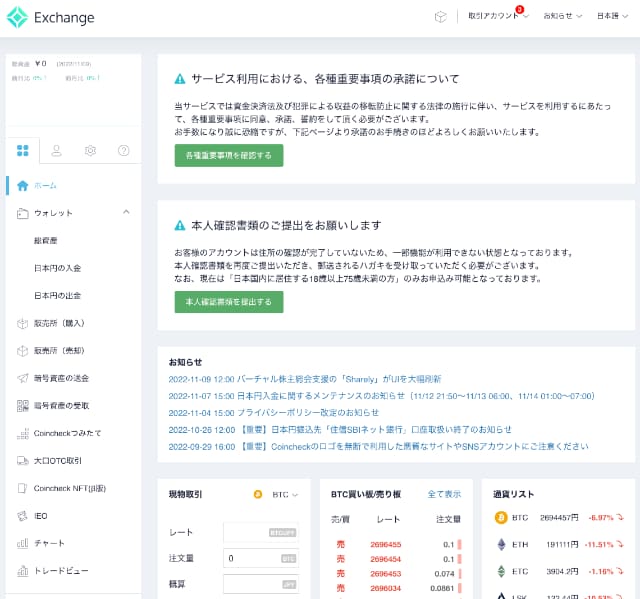
『重要事項の承諾』画面が表示されます。
チェック項目がたくさんあってビックリですよね。
数えて見たら12個もありました。
これまで会員登録で重要事項の確認を求められたことはありましたが、多くても4個くらいでした。
重要事項のチェック数の記録を更新しました。
書類と開くとかなり長いものもあれば、1ページくらいで終わるものもあるので一通り確認してチェックしてください。
すべてにチェックしたら『各種重要事項に同意、承諾してサービスを利用する』ボタンが押せるようになるのでクリック。
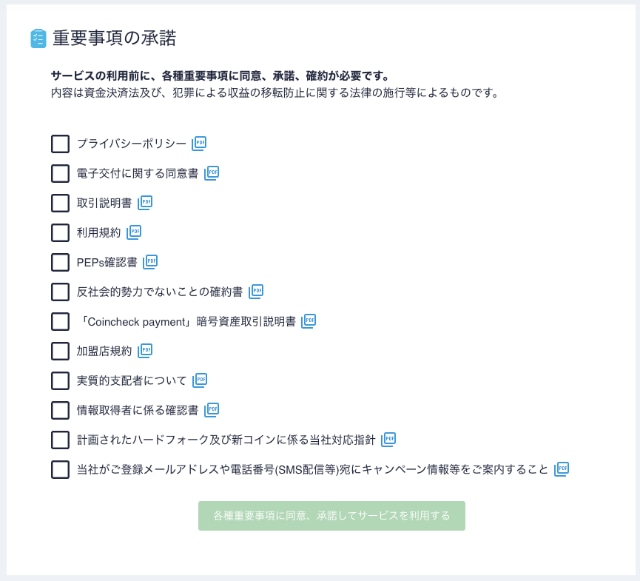
『重要事項の承諾』画面が表示されます。
各種重要事項に承諾したってことで、次は『本人確認書類を提出する』ボタンをクリック。
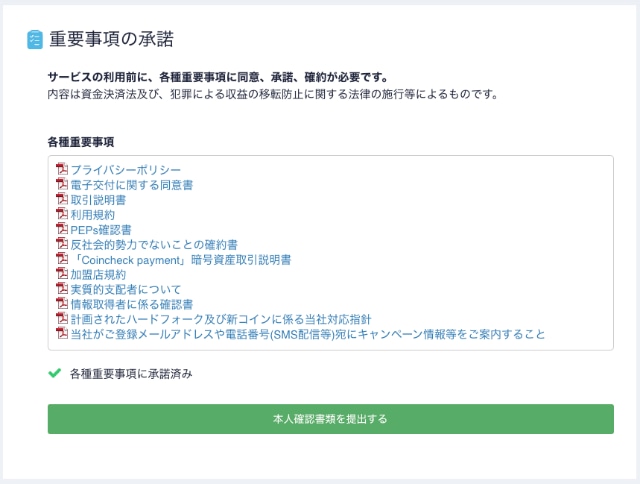
『電話番号認証』画面が表示されます。
電話番号を入れて『SMSを送信する』ボタンをクリック。
SMSを受信できない場合は「SMSを受信できないかたはこちら」をクリック。
固定電話で自動音声で手続きを進めていけると思います。
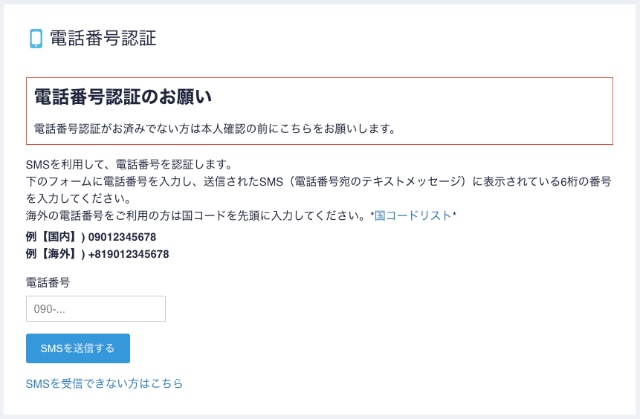
SMSにコインチェックから認証コードが届きます。
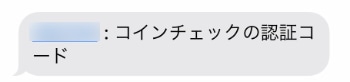
『電話番号認証のお願い』画面の認証コードのところにSMSに届いたコードを入力して『認証する』ボタンをクリック
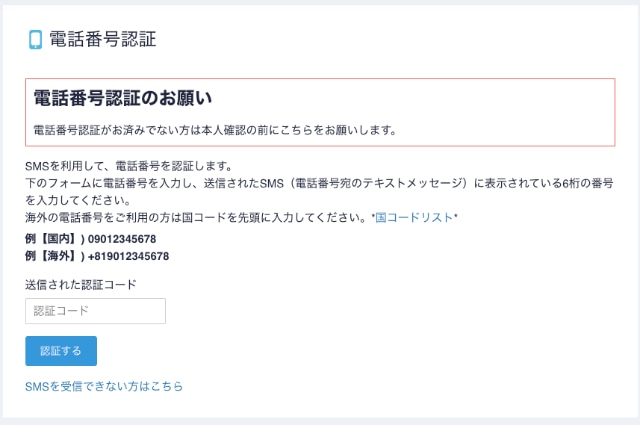
『電話番号認証済み』画面が表示されます。
『本人確認書類を提出する』ボタンをクリック。
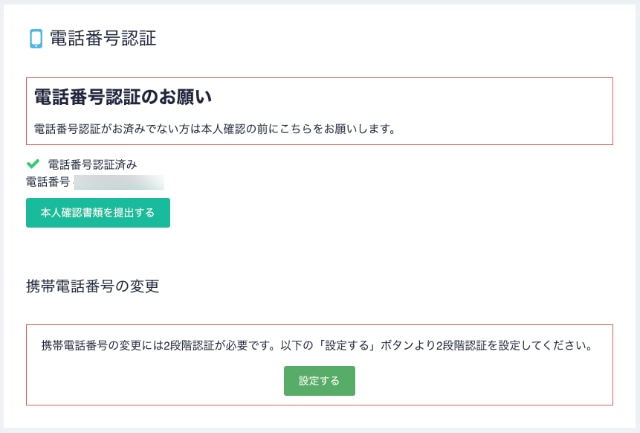
『本人確認書類の提出』画面が表示されます。
『アプリのQRコードを表示』ボタンをクリック。
スマホアプリが使えない場合などは「アプリが使えない、現住所記載の書類をお持ちでない方はこちら」をクリック。
アプリが使えない場合は郵送などで手続きをすることになります。
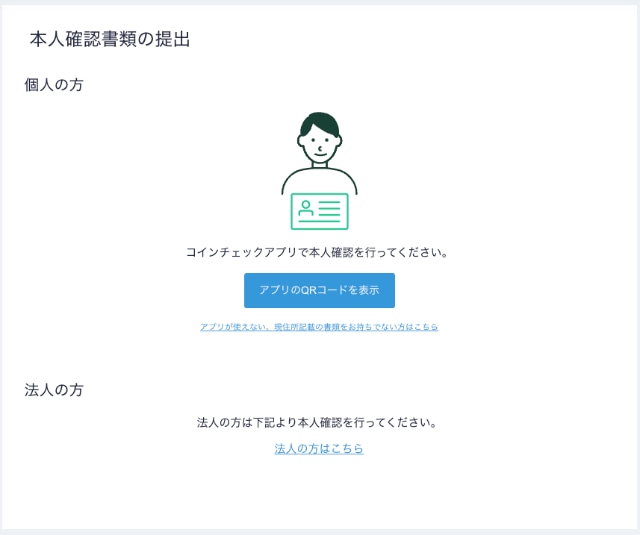
『本人確認書類の注意事項』画面が表示されます。
QRコードが表示されるのでスマホのQRコードを読み込めるアプリで読み込んでください。
スマホのカメラを起動してQRコードに向ければリンクが出てくるはずです。
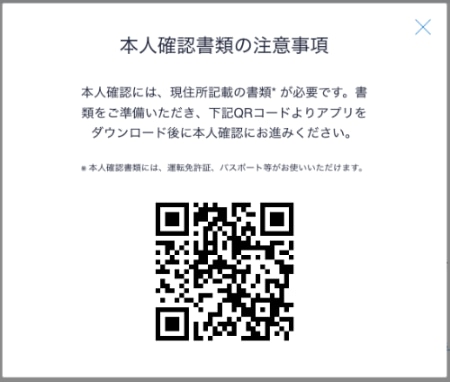
『Coincheck Bitcoin Wallet』画面が表示されます。
iPhoneでQRコードを読んだときにこの画面が出たけど、Androidスマホだと出なかったので、環境によってはでない人もいるかも。
『OPEN』ボタンをクリックします。
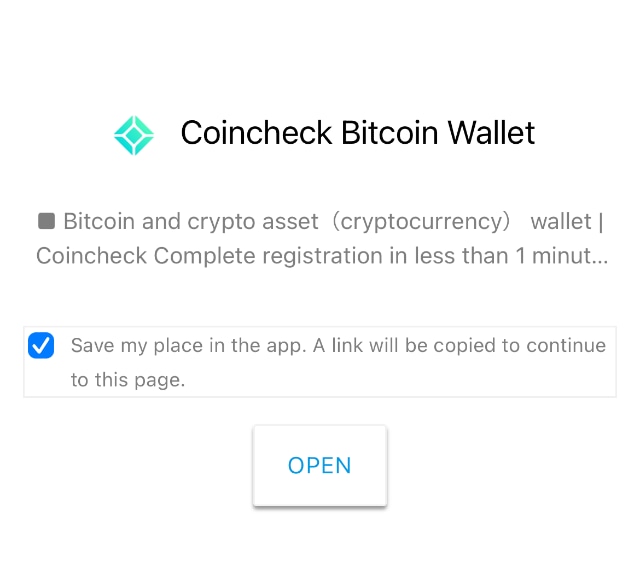
スマホアプリのコインチェックの画面が表示されます。
『入手』ボタンをタッチ。
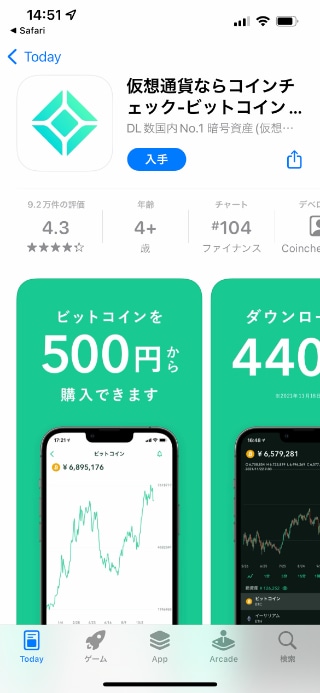
アプリのダウンロードが終わると『開く』ボタンに変わります。
『開く』ボタンをタッチ。
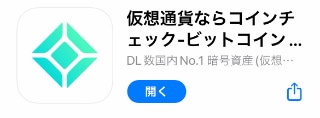
コインチェックのアプリを開くと『通知を送信します。よろしいですか?』の確認画面が開きます。
通知が欲しいなら『許可』、通知はいらないなら『許可しない』をタッチ。
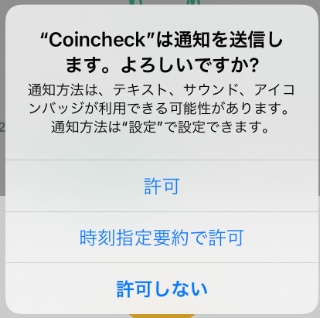
『好きな通貨をお気に入りできます』画面が表示されます。
『次へ』ボタンをタッチ。
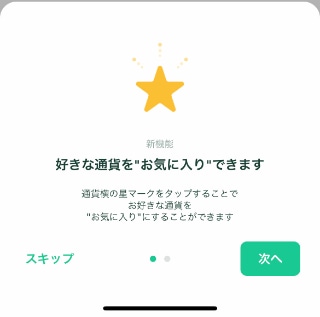
『通貨を並び替えることもできます』画面が表示。
『次へ』ボタンをタッチ。
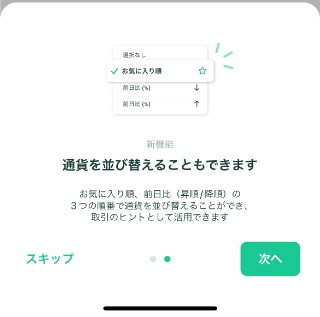
コインチェックのアプリ画面が表示されます。
下にある『ログイン』ボタンをタッチ。
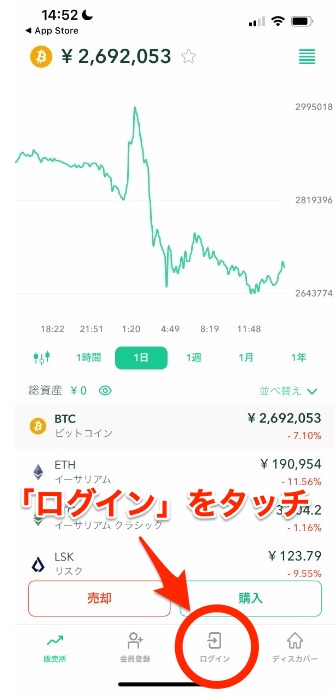
『ログイン』画面が表示されます。
コインチェックに登録したメールアドレスとパスワードを入力して『メールアドレスでログイン』ボタンをタッチ。
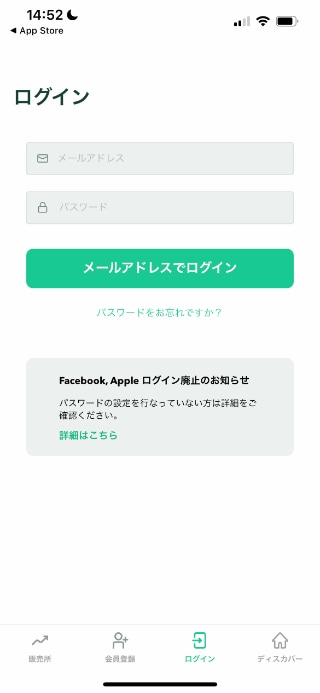
『認証コードを入力』画面が表示。
コインチェックに登録した電話番号にSMSが送信されるので、コードを確認して入力します。
入力が終わったら『認証』ボタンをタッチ。
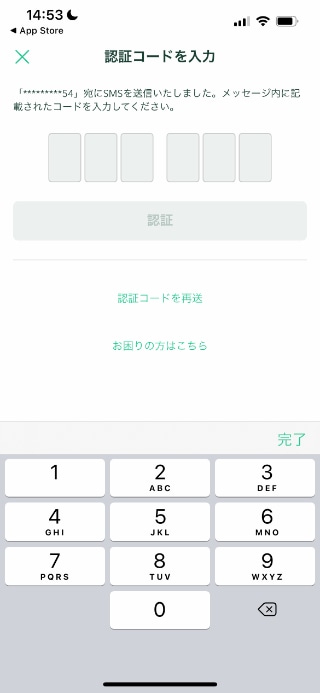
ログインした後のコインチェックの画面が表示されます。
下にある『本人確認』ボタンをタッチ。
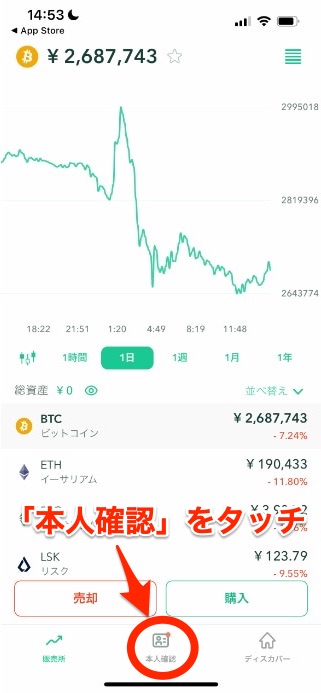
『本人確認』画面が表示されます。
電話番号確認は終わっているので『STEP2基本情報入力』をタッチ。
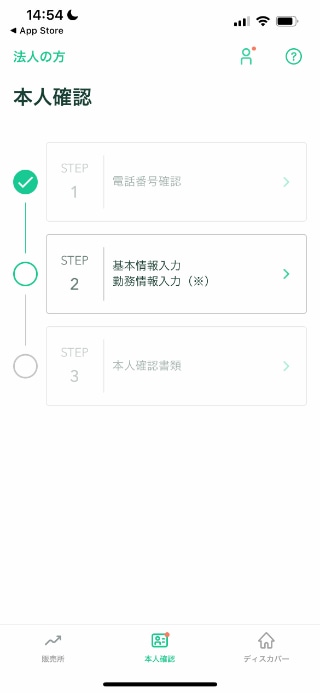
『基本情報入力』画面が表示されます。
名前や生年月日、住所、職業、利用目的などを入力して『確認』ボタンをタッチ。
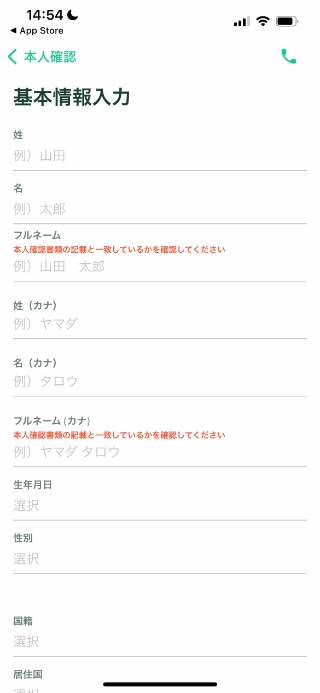
『基本情報確認』画面が表示されます。
入力した内容を確認して『確認』ボタンをタッチ。
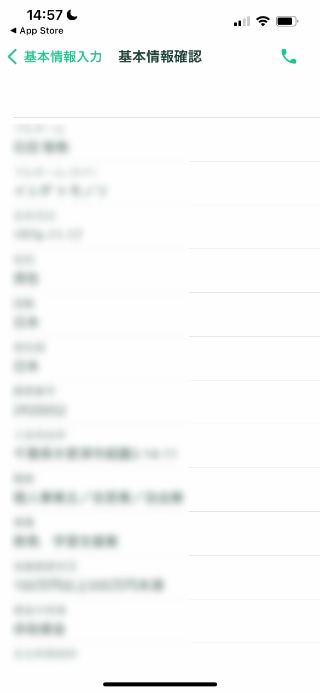
『本人確認情報を提出』画面が表示されます。
『提出』ボタンをタッチ。
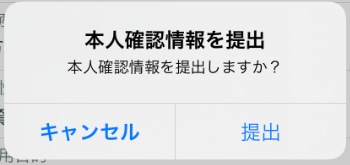
『本人確認』画面が表示されます。
『STEP3本人確認書類』をタッチ。
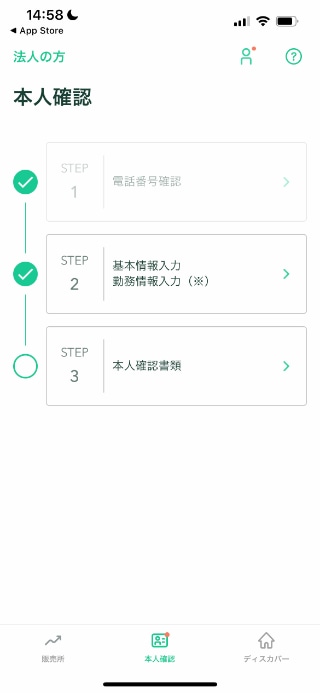
『本人確認』画面が表示されます。
本人確認書類が運転免許証、パスポート、運転経歴証明書、住民基本台帳カード、個人番号カードの中から選べます。
わたしは個人番号カードが「表面のみ」となっていたので撮影枚数が少なくなると思って選びました。
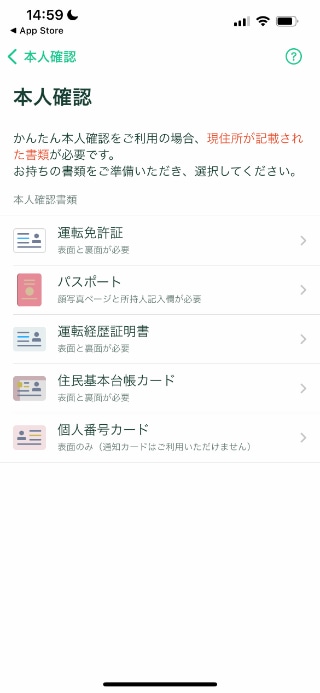
『本人確認用メール送信済み』画面が表示されます。
『メールアプリを起動』ボタンをタップしてメールを確認します。
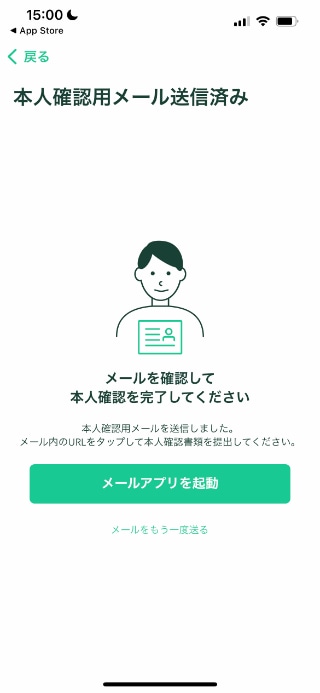
『【Coincheck】本人確認書類提出について』というメールが届きます。
メールに書かれたURLをタッチします。
このURLはパソコンで開くと次へ進めないのでスマホからリンクをタッチしてください。
パソコンでメールを受け取った場合は、スマートフォンで確認できるアドレス宛に転送するが、メール内のURLをスマートフォン上にコピーして送ってください。
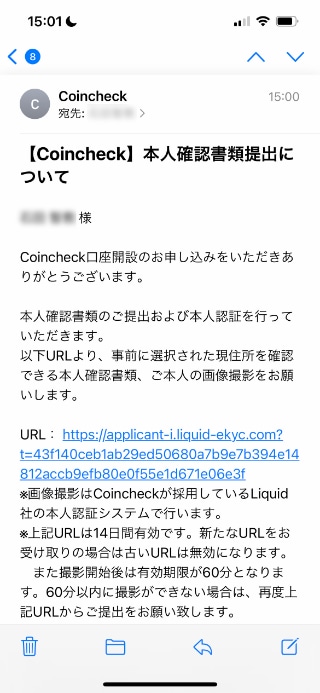
『LIQUID』の本人認証サービスの画面が表示されます。
下にスクロールして『同意して次へ進む』ボタンをタッチ。
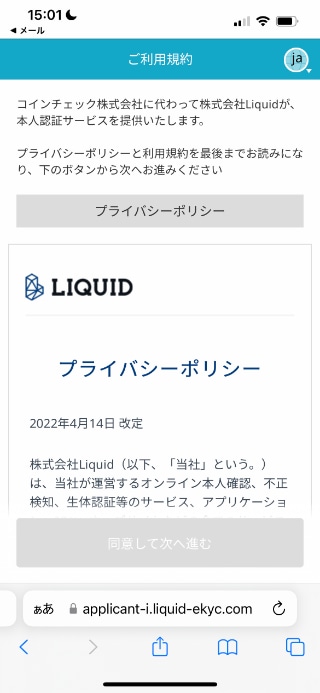
『ご本人確認書類の選択』画面が表示されます。
「注意事項を確認しました。」にチェックをして『次へ進む』ボタンをタッチ。
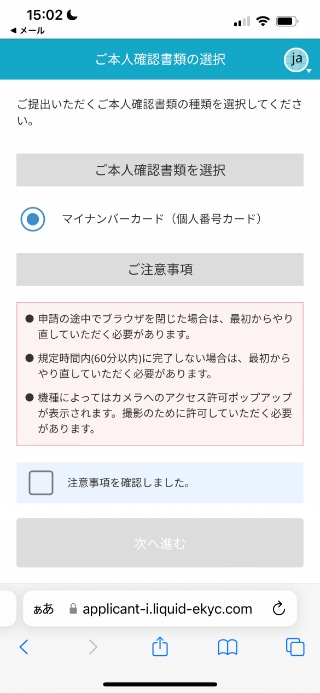
『ご注意』画面が表示されます。
「カメラへのアクセスを求めるメッセージ表示がされた場合、撮影のために許可してお進みください」と出るので『次へ』ボタンをタッチ。
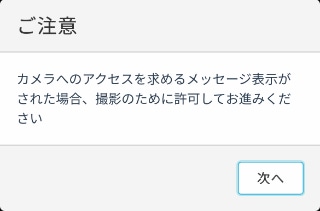
『”applicant-i.liquid-ekyc.com”がカメラへのアクセスを求めています』と表示されるので『許可』ボタンをタッチ。
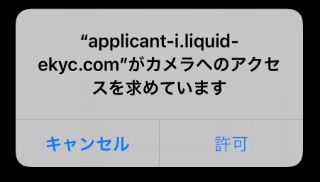
撮影の指示にしたがって撮影していきます。
■マイナンバーカード表面
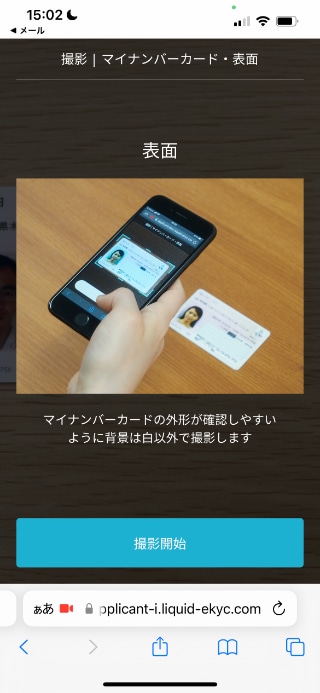
■マイナンバーカード表面・斜め上から
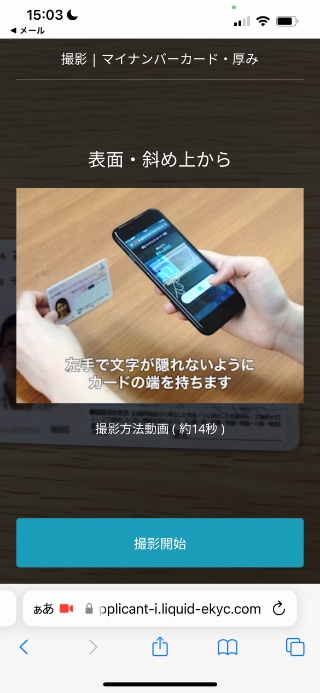
■顔正面を撮影
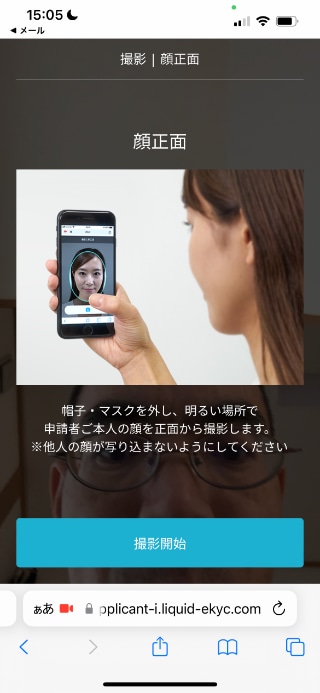
■首振り撮影
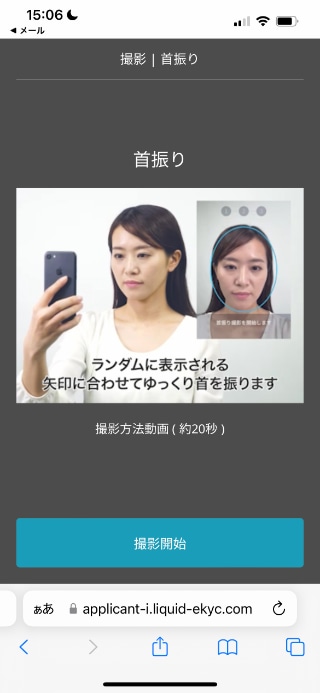
撮影が終わると『本人確認』画面に戻ってきて、
「現在確認中です。本人確認完了までお待ちください。」
と表示されます。
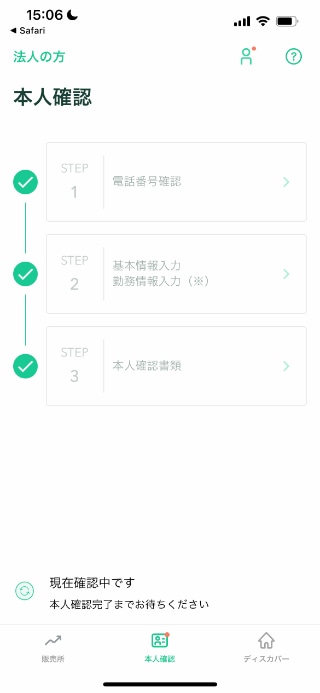
これでコインチェックの口座開設手続きは完了です。
1時間くらいするとコインチェックから『口座開設完了のお知らせ』のメールが届きます。
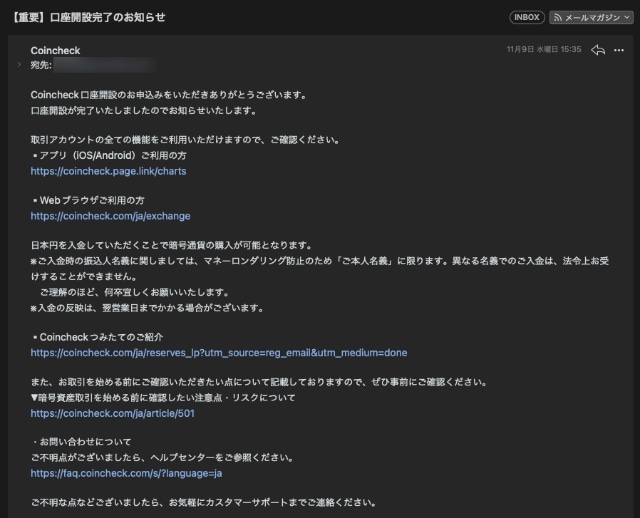
これで口座開設手続きは終わりです。
わたしのときは本人確認書類の提出が終わってから30分くらいで届きました。
まとめ
コインチェックの口座解説の手順を紹介しました。
こうしてみると結構長いですが、口座開設の手続きから口座開設の完了の連絡をもらうまで1時間かかってないです。
登録手続きをする時間帯によっても変わってくると思いますが、何日も待たされるということはないですね。
口座開設ができたら、次は入金して仮想通貨の購入ですね。